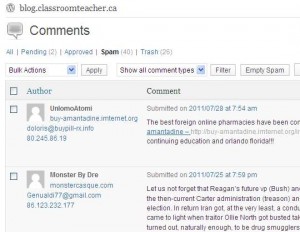 We love using technology in the classroom: clickers, data projectors, prezi, netbooks, online literature circles and of course classroom websites and student blogging.
We love using technology in the classroom: clickers, data projectors, prezi, netbooks, online literature circles and of course classroom websites and student blogging.
And, we love WordPress. It’s our blogging software of choice for the classroom and we use it for all of our professional websites and school projects. If you set up your own self hosted WordPress blog, the sky’s the limit – you can upload your own themes, you can set up whatever apps (plug-ins) you want, and you can tweak the code, if you know how.
Blogging software like WordPress (and Blogger) are great ways to set up blogs for your students (and if you’re not sure why you should blog in the classroom, check out this post.) Every WordPress class website has a front end (with a pretty theme that the world sees when you visit the site,) and a backend (site admin) where users login and write their posts.
Although WordPress can be incredibly simple to use, there are two big problems that teachers should be aware of when using a basic WordPress blog in the classroom:
- Problem #1: When students login, they can see a list of all of the posts on the class website, and not just their own.
- Problem #2: When students are logged in, they can see a list of all of the comments on the class website, and not just their own.
WordPress in the Classroom – Problem #1: When students login, they can see a list of all of the posts on the class website, and not just their own.
By default, when you are logged into a WordPress blog with multiple authors, the post list will show you a list of every single post title in the blog: published posts, draft post, and posts awaiting teacher moderation.
(Although, students may be able to see all of the posts in your class site, students will only be able to view and edit their own posts if they have “author” accounts. Usually, you need to be an “editor” to be able to view and edit other people’s posts, unless you have used a plug-in to change this.)
This can be annoying and confusing for students because they may have trouble finding their own work (especially if there are several students writing about the same topic.) Also, you might not want students to see other students’ work until it gets published/approved by the teacher, even if it is only just the post title.
Solution: How to show only your posts in the WordPress Site Admin Backend
If you run a self hosted WordPress blog for your class website, then you can tweak some code or install a plug-in (Manage your Posts Only), so that student authors can only see their own posts.
Unfortunately, you can’t install your own plug-ins on WordPress.com, so this solution only works if you run your own self hosted WordPress blog in order to install the plug-ins that you want.
WordPress in the Classroom – Problem #2: When students are logged in, they can see a list of all of the comments on the class website, and not just their own.
In a fresh, out-of-the-box, brand spanking new WordPress account / installation, students can click on the Comments menu and see a huge list of all of the comments that have been submitted on the class website. This can include any of the following:
- Comments that have been approved and published.
- Comments that they wrote.
- Comments that other students wrote but haven’t yet been approved by the teacher to appear on the class website (pending comments).
- If your class website allows comments from anyone in the world (and not just registered users in your class community,) then students can read these pending comments before they get approved by the teacher.
- Comments that have been automatically redirected into the spam box. (Think about the kind of spam you get in your e-mail box and know that there are spambots crawling websites in the same way.)
- Comments that you have deleted or moved into the trash. Students can view comments in the trash
Student authors won’t be able to approve or delete the comments, but just like with the posts, they’ll be able to see every single comment submitted to your class website.
Unlike with the problem with the posts, which only shows you the title and not the content of the post, the problem with seeing other people’s comments is that students can read the entire comment.
Chances are, you don’t want your students reading their classmates’ comments until they get moderated by the teacher. And, if you run a class blog that allows anyone in the world to leave comments, you definitely don’t want to expose your students to the pharmaceutical or other spam comments on your blog.
This isn’t a new problem. We wrote about the dangers of students seeing unmoderated comments back in Nov 2008. (Last time, our solution was to hide the comment menu using a plugin which means they couldn’t see their own comments. This time, WordPress has evolved so we can create a plugin to filter out other user’s comments.)
Solution for WordPress.com blogs
The simplest way for teachers to protect their students from reading inappropriate spam comments on their class website is simply to only allow registered users to comment on the blog. This stops the spambots and trolls from leaving inappropriate comments on your class website, but it also means that parents and family members overseas can’t leave comments on their children’s work unless they have an account on your class website.
Another way to keep the world from leaving inappropriate comments is to make your class website a private blog that is only accessible to registered users.
Unfortunately, both of these solutions are pretty weak. They only prevent your students from reading comment spam from the outside world. They’ll still be able to read each other’s comments, even though the teacher has approved them. In order to change the way that WordPress works so that logged in users can only see their own comments, you need to modify some code or install your own plug-ins (which you can’t do with WordPress.com)
Solution for self hosted WordPress blogs: How to show only the logged in user’s comments in the WordPress Site Admin Backend
OLD SOLUTION: (Before WordPress 3.1)
Until recently, it was pretty difficult to modify your classroom WordPress blog so that it only showed your own comments in the site admin backend when students logged in. You had to add some code and hack the WordPress core files.
- Here’s the function that modifies WordPress so that it only returns comments written by the student user. (You can put this code into your theme functions, or you can create a simple plug-in for your website.)
- You also had to modify the code in the WordPress core to make this function work which is a headache because every time you upgraded WordPress, you had to to go in and “hack” the core. Here is the code that you need to add to make the previous function work.
NEW SOLUTION: Show Only Your Comments Plugin (WordPress 3.1+)
However, as of WordPress 3.1, life became a lot easier. They added a filter into the WordPress core, so now you don’t have to modify WordPress itself. You just need this plug-in:
Download: Show Only Your Comments WordPress plugin.
We created this plug-in based on the ideas from some very smart people in this trac ticket.
- When you activate it, there are no settings to change. The plug-in will change WordPress so that when your students login, they will only be able to see comments that they wrote. They won’t be able to see anyone else’s comments in the comments menu.
- The plugin is set so that editors (people who can “edit_others_post”) and administrators (people who can “manage_options”) can see all of the comments when they are logged in, but authors, contributors, and subscribers can only see their own comments that they wrote.
- This, of course, only applies to viewing the list of comments from the site admin backend (edit-comments.php). It doesn’t alter the way that comments appear on the front end of the blog.
- This is the first plug-in that we’ve released to the public, so it’s not yet available from the WordPress Plugin directory. That means you have to download the file and upload it to your wordpress blog – you can’t just click the install button from your plugin menu. It’s on our list of things to do – that way, it’ll be easier for teachers to install on their classroom blogs. (We haven’t had the time to get it approved and add it to the WordPress repository, but we’re starting to really love Stack Exchange for all of their tips.)
- NOTE: Unfortunately, this plug-in doesn’t modify the comment count yet, so if you have five comments pending on your blog, that’s what all of your users will see, regardless of whether they can actually see those comments.
- This plugin requires WordPress 3.1. If you’re using an older version of WordPress, you’ll have to make some core-edits to filter WordPress so users can only see their own comments.
This post was written using Dragon NaturallySpeaking 11 Premium Wireless
Here are some examples of errors made by Dragon NaturallySpeaking 11:
|
What a nice post. I agree with you about those problems. Thanks for sharing it.
It’s great! If can hide the comment count, it’s perfect
I know what you mean about the incorrect comment count. It’s distracting and confusing for students. It’s on the list of things to do, but just haven’t had a chance to play with the code… Sorry about that!