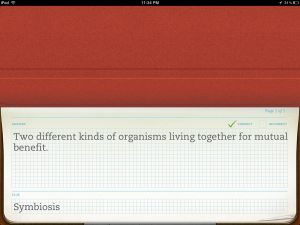 Here’s another reason why the iPad is a useful teaching tool in your classroom. Not only can you use the iPad to take notes in the classroom, but you can also use it to create virtual flashcards to help your students study for a test or exam.
Here’s another reason why the iPad is a useful teaching tool in your classroom. Not only can you use the iPad to take notes in the classroom, but you can also use it to create virtual flashcards to help your students study for a test or exam.
Sure, you could use index cards, post it notes, or plain old paper to make study notes. But the iPad has that cool “it” factor that might hook your struggling student. (Especially when using the Evernote Peek app…)
Having digital study notes on your iPad has several advantages:
- The iPad is lightweight and easy to use. (You’re not waiting for your laptop to boot up to use a different digital flash card program.)
- Post it notes on your wall can be a great visual reminder to study… but they start to lose their stick after a while.
- Index cards are nice, portable and a pain to pick up when you accidentally drop them.
- It’s easy to share your digital study notes (using Evernote and Evernote Peek) to have multiple students on their iPads studying from the same set of cards. (Real flash cards would have to get copied out by hand or photocopier.)
Here’s how you use your iPad to study for a test:
- Install the free Evernote iPad app
- Install the free Evernote Peek iPad app
- Use Evernote Peek to Start Studying
- A few things to know about using Evernote Peek as a study tool on your iPad 2
Step 1: Install the free Evernote iPad app
You need to install the free Evernote app onto your iPad. We’re going to be using Evernote to create the questions and answers for our flashcards.
- Create an Evernote account (or sync to your existing Evernote account.)
- Create a notebook called study notes.
- The title of your note becomes your question.
- The content of your note becomes the answer on your virtual flash card.
Step 2: Install the free Evernote Peek iPad app.
Now, install the free Evernote Peek app onto your iPad. Evernote Peek is a very cool little app that lets you view your Evernote notes as flashcards.
- Click on the “How to use Evernote Peek” notebook to get a quick tutorial on how to use your iPad as a virtual flashcard machine.
- Login to your Evernote account.
- Click on the empty “+” notebook to see a list of notebooks that you can download to Evernote Peek.
- If you click on “my notebooks” you can choose from a list of your Evernote notebooks.
- If you click on “shared notebooks” you can see any Evernote notebooks that have been shared with you. (This is great, for example, if your teacher does the work and creates some Evernote flashcards for you to study from.)
Step 3: Use Evernote Peek to Start Studying.
Here’s how it works:
- Basically, you roll back the Apple Smart Cover one flap to see the question.
- When you’re ready, you unfold the smart cover even more to see the answer.
- (If you don’t have the official Apple Smart Cover, don’t worry, you can still use the Evernote Peek app. There’s a virtual flip cover that you can drag up and down using your finger. Evernote Peek is much cooler with the real Apple Smart Cover. )
- Tap anywhere on the bottom half of the screen if you get the question wrong to mark the flipped card as “incorrect”. (Tap it again to toggle back and forth between correct and incorrect.)
- When you close the smart cover all the way, Evernote Peek will automatically move to the next question.
- If you open the smart cover all the way, you can see your current score: how many questions you got correct and incorrect.
- After you have answered all the questions, Evernote Peek will give you the option to retry the questions that you got wrong.
A few things to know about using Evernote Peek as a study tool on your iPad 2
- If you want to use the Apple Smart Cover, then you’ll need the iPad 2 for the device to automatically move to the next question. (The iPad 1 doesn’t have that magnet sensor, but you can still use Evernote Peek with an iPad 1 by using the virtual smart cover that comes with the app.)
- You need to be 13 or older to create an Evernote account.
- If you’re using the real Apple Smart Cover (as opposed to the virtual blind that you pull up and down), then you need to disable your auto lock. Otherwise, every time you closer cover, you’ll need to slide that bar across which kind of defeats the purpose of using the actual smart cover as a flip tool.
- The virtual smart cover is kinda finicky and take some getting used to. Sometimes it doesn’t scroll up or down as easily as you’d like it to.
- Right now, there’s no way to jump to a specific question or to go backwards or forwards through your questions (i.e. by sliding left to right). You can only go through your question set one flash card at a time by opening and closing your smart cover. This is too bad because sometimes the app crashes, and not only do you lose your score, but you also lose your place. If you have 100 questions, and you were on question 83, then you’re going to have to manually flip through the 1st 83 questions to get back there. Hopefully, the developers at Evernote can build this into the app.
- Evernote Peek will only display a limited number of characters in your answer. Even if you have 5 pages of notes in the actual Evernote note, Evernote Peek will only display the first 5 or 6 lines. You have a limited amount of space to type your answer because you can’t change the font size in the answer box.You can add a photo to the answer box by adding a photo to your Evernote note, the right now. It always shows up on the right-hand side as a small thumbnail.You lose any formatting that might be in the original Evernote note. So even though, you might create a flash card and Evernote using bullets, when you’re using Evernote Peek on your iPad 2, you can only see plaintext in the answer box.Evernote Peek is very cool because you can add sound clips to the question. When you install Evernote Peek, you’ll see that there’s a “French words” example notebook for you to play with. Check it out – as you go through the flip cards, Evernote Peek will play the French word recording.
- When you add one of your notebooks on Evernote Peek, it will download that notebooks onto your iPad so you can use it when you don’t have a connection to the internet. On the main page showing you all of your notebooks, if you hold your finger down on one of your study notebooks, you get the option to either delete the notebook, or to re-download it. Evernote Peek doesn’t automatically sync with the cloud, so if you make any changes using Evernote, you’ll need to manually re-download your notebook into Evernote Peek. (Obviously you’ll need an internet connection in order to download notebooks.)
- When you log out from your Evernote account, you will automatically remove all of your notebooks from Evernote Peek. This is great because it means if you have a few shared iPads in your classroom, then once a student logs out from their Evernote account, it clears the app and is ready for the next student to login and download their study notes from their Evernote account.You can set Evernote Peek to go through your cue cards randomly, or in order based on the title (i.e. the question) or the date of the note.
- Although the Evernote app is free, it can be a little cumbersome to create notes. You can download the FastEver XL app which is a quicker, more streamlined way of getting a bunch of notes into your Evernote account.
- Buy the FastEver XL iPad app (currently $3.99)
- Connect it to your Evernote account.
- Choose your notebook.
- Start typing. The first line becomes your question (title) and the rest of the text box becomes your answer (note.) By the way, TextExpander works with FastEver XL which can save you time if you create little shortcuts to speed up your life.
- When you’re done typing, simply click the save button, and the FastEver XL app will automatically send your note to the Evernote cloud (or queue it for when an internet connection becomes available.)
- This seems to be the quickest way to create a series of study notes (and Evernotes in general) from your iPad.
This post was written using Dragon NaturallySpeaking 11.5 Premium Wireless using a Plantronics Calisto Bluetooth Headset with Windows 7, i7 CPU, and 12 GB RAM. Dragon NaturallySpeaking 11.5 (Miscellaneous options) is set to Most Accurate.We are compensated for our reviews. Click here for details. Find out how accurate Dragon NaturallySpeaking is after using it for a year (and 34,000 words.) If you are a teacher / student, you may qualify for an online academic discount.
[stextbox id=”black” caption=”Example of Word Errors made by Dragon NaturallySpeaking 11.5″ collapsing=”true” collapsed=”true”]
[/stextbox] [stextbox id=”black” caption=”Example of Punctuation / Capitalization Errors made by Dragon NaturallySpeaking 11.5″ collapsing=”true” collapsed=”true”]
[/stextbox] |
Leave a Reply