A while ago, I posted about using Prezi to teach in the classroom. (Edu Prezi licenses for educational use come in two flavours: Edu Enjoy and Edu Pro.)
Prezi is a powerful alternative to PowerPoint because you can use movement to reinforce your message. In PowerPoint, you’re forced to move from slide to slide to slide. In Prezi, you’re given a large canvas to put images and text onto and then your presentation zooms in and out through different frames that you’ve set up across across your Prezi.
Here are some things that you can do in Prezi:
- Start with a concept and then zoom out to show the big picture.
- Start with a message and then zoom in on an important point to add more details.
- Show your viewers the outline of your entire presentation and then zoom in and move through different parts of your presentation.
- Use rotation to create impact.
Prezi gives students more options to demonstrate their creativity and higher understanding of a concept by zooming in and out across a canvas. Students can sign up for a free Edu Prezi account (Edu Enjoy Prezi).
Edu Prezi in the Classroom
- Tips and tricks to using Edu Prezi accounts
- Basic Techniques to show students when using Edu Prezi
- Presenting Student Work in front of the class
- Things to try next time with Edu Prezi accounts
Tips and Tricks to using Edu Prezi accounts
After using Prezi with middle school students, here are some tips and tricks to help you use Prezi in the classroom.
- Prezi is a free cloud-based service that you can use from a PC or Mac. Students can start their presentation at school and continue working at home, but there are two limitations:
- You need Flash to be able to use Prezi. (There is an iPad app, but unfortunately you can only view Prezis in the app – you can’t create or edit Prezis. )
- How many photos / videos you can add to your Prezi (or how much you can zoom in) seems to depend on how powerful your computer is. Sometimes Prezis break and get corrupted when things go wrong, so every now and then, you should take the time to “save a copy” and backup your work.

- You need to be 18 years or older to use Prezi (or have parental consent.)
- If you have Google apps set up for your school, then you can use your school Gmail account to sign-up for an Edu Prezi account (Edu Enjoy is free.) That way, your students don’t have to give out their personal e-mail.
- Edu Prezi are private by default. Students should use the Edu Enjoy Prezi license which lets you create private Prezis. A regular Prezi license is free, but it means that all of the presentations that you make are publicly viewable on Prezi.com. The Edu Enjoy Prezi license is set up so that new Prezis are private by default (although, students can go in and click to make their presentations, “public” and viewable by anyone on Prezi.com.)
- There’s a weird glitch in the profile settings – It looks like you can’t make your profile private on an Edu Prezi account. Our students created Edu Prezi accounts (Edu enjoy license) without using any personal information – they used their school e-mail address and generic name information. When we click on profile settings in tried to change our privacy settings to make our profiles invisible, Prezi wouldn’t actually save the settings.
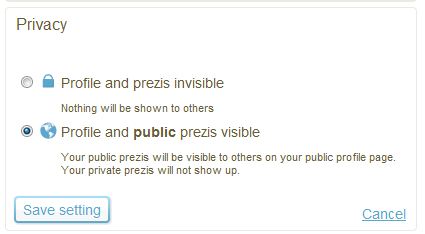
In other words, even though we clicked “profile and Prezis invisible” and saved our options, when we moved away from the profile settings page and back to the profile settings page, Prezi would automatically reset our privacy settings to “profile and public Prezis visible.” (We used the free edu enjoy account so that all of our school Prezis are private by default in these private Prezis do not show up to the general public.) In the long run, this doesn’t really affect us because we haven’t entered any personal information into her name or e-mail address, but it’s a little surprising that we can’t make our Edu Prezi profile private as well. Other people have commented about this problem.
Basic Techniques to show students when using Edu Prezi
Most tech savvy students had no problems figuring out the basics of their Edu Prezi accounts through inquiry based exploration and learning.
- There are lots of great example Prezis that students can view (to see the power of Prezi.)
- Here’s a great Prezi by the creator of Prezi that showcases what you can do with a good Prezi
- Prezi.com offers some cool tutorial videos that students can explore (or that teachers can explicitly teach): http://prezi.com/learn/
- They also offer some quick cheat sheets on basic Prezi skills and more advanced Prezi skills.
- Students quickly found that you can start a Prezi using templates.
There were a few tricks that I had to explicitly teach students to make their life easier.
- The path tool is great because you can click and drag slides to reorder the slides.
- You can easily hide objects in your presentation by adding the object to the past first and then to shrink or rotate the object. Sometimes if you shrink an object really small, it’s hard to click on it to add it to your path.
- If you right-click an object, you can bring it forwards or backwards to change the order of overlap objects. Most students didn’t understand how to work with layers.
- Hidden frames are your best friend because you can really control what we see on the big screen.
- You can select multiple items by holding shift as you click and drag. That way you can group objects together and move them or manipulate them all at once.
- When presenting, it’s easier to use the left and right keys on the keyboard to move through the Prezi. That way, students can maintain eye contact with the audience rather than trying to use a mouse to click on the next button.
Presenting Student Edu Prezi Work in front of the class
If you’re getting students to present their Prezis, then it’s probably easiest to have a single laptop setup with all of the student Prezis (as opposed to having students log in and out of their accounts.)
Students can share their work by either downloading a file (portable Prezi export) or by sharing a link with you to view or edit the Prezi.
- If students share a link for you to view their Prezi, then you always need that link to open up their presentation (but you don’t need to be logged into your Edu Prezi accounts.)
- If students share a link for you to edit their Prezi, then once you open that link, their Prezi gets listed in your Edu Prezi account. You need to login to your Edu Prezi account in order to view their presentation, but once you open the link once, you don’t need the link anymore because their Prezi gets listed beside yours in the “your Prezis” list.
- When you’re looking at your list of Prezis that you can edit, you can set it to only show Prezis that are owned by you, Prezis that are shared with you, or all Prezis that you can access.
- You can also search your Prezi list, which makes it a little easier to find the Prezi that you want.
Be careful, though. Let’s say, your students are presenting from a laptop at the front of the room.
- Let’s say, Doreen logs into her Prezi account because she didn’t share a link with you.
- If you open a link to edit Sharon’s Prezi while logged into Doreen’s Prezi account, then you accidentally added Sharon’s Prezi to Doreen’s account and Doreen will be able to edit and modify Sharon’s Prezi.
- So just make sure that you are logged into your own teacher Edu Prezi account before opening any links to edit a student’s Prezi.
Finally, teachers can publish private student Prezis on a class website if students share the presentation embed code with them.
Things to try next time with Edu Prezi accounts
- Instead of having students share their presentations with the teacher by sending a view link or an edit link, things might actually work better if you simply have students download their finished Prezis so that they can present off-line.
- Apparently these exported Prezis can play without Adobe flash player. I would hope that all linked content (i.e. YouTube videos) gets downloaded as well so that you can play everything without an internet connection, but unfortunately embedded YouTube videos require the internet. One of the problems that we had was that sometimes students included a YouTube video into their Prezi, but for whatever reason, the YouTube video would load properly during the presentation. (Glitches with the internet connection, perhaps?).
- Also, if teachers want students to hand in files electronically, and exported Prezis file might work better for them than simply receiving a shared link.
- This also gives students an actual tangible file that will play on their home computer without internet. Some students keep copies of their projects in the cloud can be a little intangible.
- Prezi looks like it has some collaborative tools built into it. I had students share their Prezis with me by sending me a link. When I opened up their link to check to make sure that everything was okay, a little avatar would pop up with my username on the student’s screen. It might be neat to teach a lesson using Prezi and having students watch the Prezi on their own monitor instead of a projector screen at the front of the classroom.
This post was written using Dragon NaturallySpeaking 11.5 Premium Wireless. What is Dragon NaturallySpeaking?
[adrotate block=”3″]
[stextbox id=”info” caption=”Example of Word Errors made by Dragon NaturallySpeaking 11.5″ collapsing=”true” collapsed=”true”]
[/stextbox] [stextbox id=”info” caption=”Example of Punctuation / Capitalization Errors made by Dragon NaturallySpeaking 11.5″ collapsing=”true” collapsed=”true”]
[/stextbox] |
How do you use your Edu Prezi accounts?
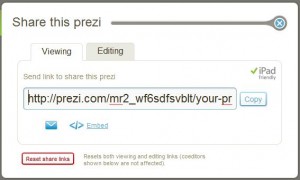
Can I create a prezi and share it with my students in Google Classroom? Can they view it without a Prezi account?
Hi Beth, thanks for stopping by! I’m really sorry but I’m not able to answer your question as I haven’t used Prezi since they’ve changed their pricing model and stopped offering a free Edu prezi version. Your best bet would probably be to ask Prezi themselves – good luck and sorry I couldn’t be more help!