In today’s texting generation, a lot of students can’t spell properly. Some students may have an identified learning disability and have access to assistive technology such as WordQ or Talking Word Processor.
Other students just can’t spell and rely heavily on spell check to catch their mistakes. Sometimes, you end up with a lot of homonym errors or incorrect words that are spelled correctly.
Google autocomplete can be used as a tool to help students to spell check their work. Why would you want to use Google as assistive learning technology?
- Maybe your students don’t qualify for assistive technology software. (If you’re a parent and you think your child could benefit from assistive technology, you might consider downloading the free trial to check out the software. You can download a 30 day free trial of WordQ. You can also download a free trial of the literacy productivity pack, which includes the talking word processor.)
- Maybe you don’t have access to WordQ or Talking Word Processor on your home or school computer. Both WordQ and Talking Word Processor are available for PC and Mac, but if you’re using something like a Google Chromebook or iPad in your classroom, then you’re out of luck.)
- Maybe you want to teach your students how to be resourceful using the internet. One criticism of students today is that they are not truly tech savvy and can only use the internet to do simple, basic things such as tweet or post on Facebook.
First of all, let’s talk about some real assistive technology solutions, before we look into using Google Autocomplete as a way to help students spell unknown words.
Talking Word Processor
Talking Word Processor has a prediction feature that will suggest words after you type a few characters.
It can also read back words and sentences and if you double-click a word, it will give you a definition to help you avoid homonym errors.
The biggest downside with Talking Word Processor is that the predictive text features are only available in their word processor.
WordQ
WordQ is another example of assistive technology. It’s an application that runs in the background and the predictive text features are available in other programs.
One of the cooler features of WordQ is thif you hold the mouse over the word, WordQ will give you an example of how to use the word in a sentence. (Sometimes this can be more useful than a definition for a struggling student.)
WordQ helps students to predict words in some programs, but not all programs. For example, it works in Microsoft Word and it works in the address bar for Internet Explorer, but it doesn’t predict words when you’re googling something in Internet Explorer. (It does, however, work when you’re googling something in Google Chrome.)
Google Scribe
For a while, Google was playing with assistive technology. Back in 2010, Google labs launched Google scribe which was basically a predictive text service. Unfortunately, many users complained about the poor quality of the suggestions predicted by Google.
When Google labs closed, Google scribe was available in Blogger, but unfortunately the pencil icon to activate Google scribe is no longer available in the blogger toolbar.
It looks like Google scribe isno longer available, which is a shame because predictive text could be a great feature in Google Docs. It would make Google Apps for Education that much more attractive.
Using Google predictive text as a form of assistive technology
Most of your students probably just rely on the little red spell check underline in Google docs to help catch spelling mistakes.
Unfortunately, Google doesn’t suggest many words or possibilities. One of the cool new features of Google docs is the research function, which lets you open up a sidebar to do a Google web search, find it interesting quote, etc.
As a classroom teacher, it would be even cooler if Google had a definition function when you right-click on a word. Right now, you have to type “define:” in order to pull up the definition in the research sidebar. The average struggling student is not tech savvy enough to do this, but this is a neat way to check the dictionary within Google Docs.
Let’s say a student is having difficulty spelling the word, through. The problem with using a traditional, physical dictionary is that if you don’t know how to spell a word, it can be hard to find the word in the dictionary.
Sometimes, Google is great at suggesting words by asking, “did you mean…” In this case, our student is trying to spell through as “threu” and Google doesn’t have any suggestions.
Instead of simply googling the word by itself, students should try to type out a sentence using the word.
Right now, we see could either be “threw” or “through.” Now that we know how to spell the word, a quick Google search of the word gives us a definition to help figure out which is the correct word.
Threw means to throw .
And, through has something to do with moving.
So, tech savvy kids can probably use Google autocomplete to look up words, but students with learning disabilities or students who are technophobic are probably better off with a simpler solution like WordQ or Talking Word Processor.
Of course, there are dangers to using Google autocomplete to try to figure out how to spell words. For example, not all of the phrases suggested by Google are appropriate for younger students.
- Some phrases are (humerous) distractions. (I like the one about googling Where is and then choosing the I’m Feeling Lucky button for the first suggestion, Where is Chuck Norris)
- Other phrases suggested by Google might lead your student to inappropriate content that could derail your lesson.
I think Google docs has a great opportunity to become a powerful piece of assistive technology – more so than simply underlining misspelled words. Here are three things that I wish Google docs could do
- Adding a dictionary feature when you right-click on a word.
- Adding a thesaurus feature to give synonyms.
- Both WordQ in the Talking Word Processor can read back words and sentences when you use the spacebar or period key. Google translate already does a great job of reading sentences. It seems like this would be an easy feature to add to Google Docs
What assistive technology do your students use in the classroom?
I spoke to my computer with Dragon NaturallySpeaking premium to write this blog post
- There were 987 words in the first draft of this post.
- Dragon Naturally Speaking transcribe 17 words incorrectly so it got 98.3% of the words accurately.
- The speech dictation software also made an extra 7 punctuation errors so the overall total accuracy rate was 97.6%.
Click here to find out more about the Dragon NaturallySpeaking Student / Teacher version.
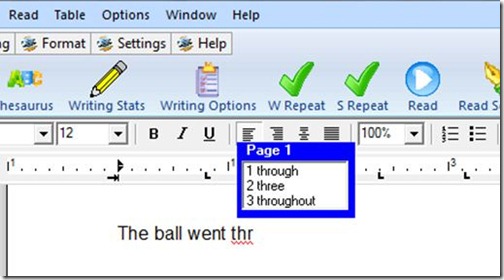
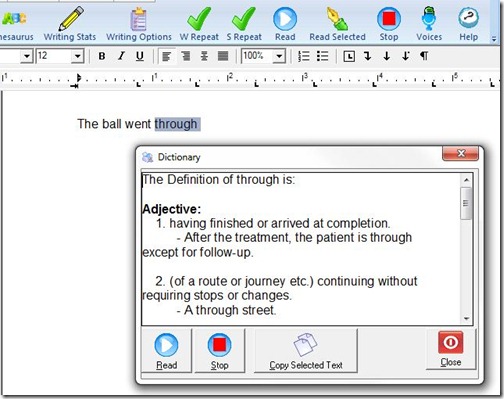
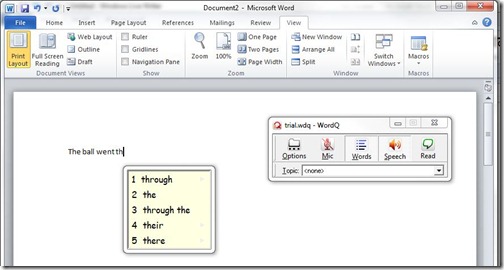
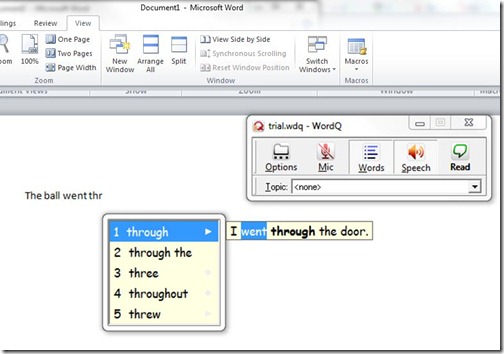

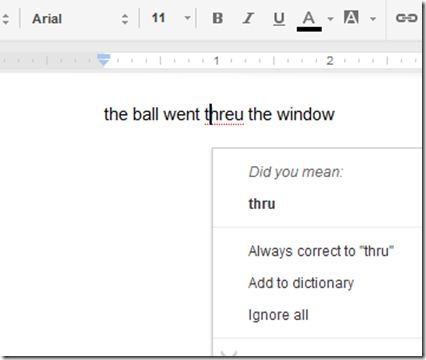
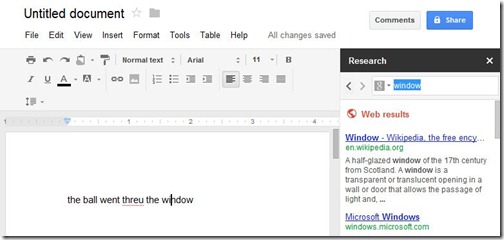
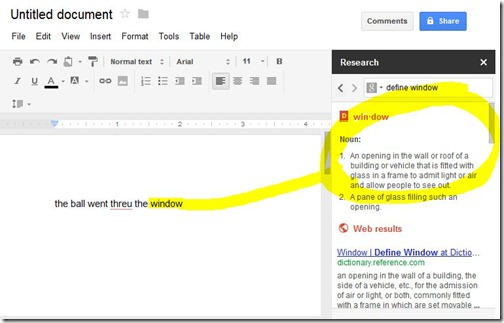
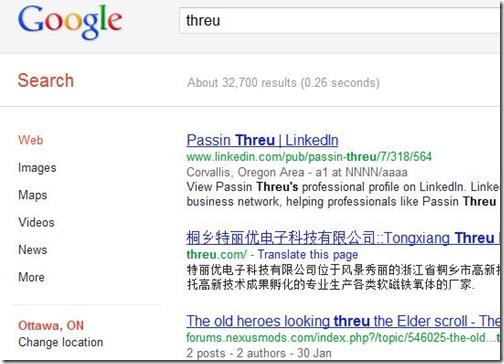
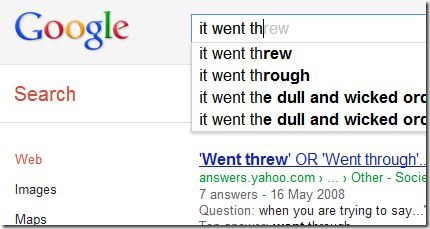
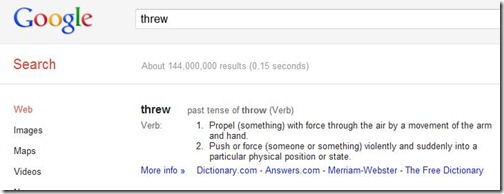
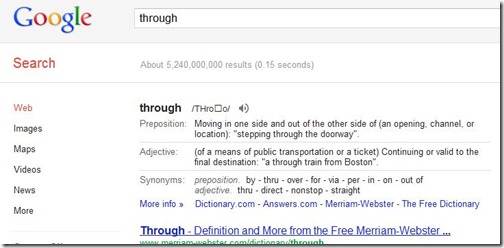
Leave a Reply