Some students use assistive technology software as an accommodation to help them to write. For example, Talking Word Processor is nice because it predicts words as you type, and also if you double-click a word, it’ll give you the definition to help avoid homonym errors.
But, not everyone needs assistive technology. Sometimes it can be handy to have a dictionary around when you’re writing an essay or other school assignment. If you use Google Docs in the classroom, here are two tips to help everyone write a little better.
Google has built an online dictionary and their web search tools directly into Google Docs. So you don’t even have to leave your desk to grab a dictionary. Heck, you don’t even need to open a new tab in your web browser to do your searching.
Click on the tools menu and you should be able to find the research tool and the definition tool. Personally, I find it easier to use the keyboard shortcuts. (I post giant posters on my classroom wall with important keyboard shortcuts as a reference. CTRL ALT R and CTRL SHIFT Y simply aren’t as memorable as CTRL C for copy or CTRL A to select all. )
Look up the definition of the word in Google Docs
When you are writing in Google Docs, if you highlight a word and then click tools > define (or if you have Windows, use the keyboard shortcut CTRL SHIFT Y), Google will pop-up a window with the definition of the word.
Depending on either the word or phrase that you’re looking up, it looks like Google will give you one of three responses:
- If the word is in the dictionary, Google will give you a standard dictionary entry complete with synonyms, definition and example sentences.
- If Google can’t find the word in the dictionary, it may give you a few web definitions that it found online (complete with a link to the source website)
- if Google can’t find the word or phrase online either, it may simply tell you that there are no definition found.
This is a nice shortcut for students because they don’t need to leave their piece of writing in Google Docs to look up a word on dictionary.com.
On the other hand, a struggling student would probably find a full dictionary entry a little bit overwhelming. The nice thing about assistive technology like WordQ is that it simply provides examples of the word in context so that students can choose the correct word.
There are two things that would make the online dictionary in Google Docs even better:
- Defining a word is a pretty hidden feature. I only noticed it (or thought about playing with it) earlier this month and other teachers are the same. Mrs Chuhran discovered it in May 2012, but it looks like it’s been around since at least August 2011.It would be nice if Google made it more obvious. For example, if you right-click a word in Google Docs, include define as one of the options. Right now, research shows up, but no define.)
- It would be nice if there was an audio button that you could click to listen to the word. (This option shows up when you look up a dictionary definition using the Google Chrome dictionary extension, but it doesn’t show up in Google Docs.)
Research information about a word in Google Docs
Last month (May 15, 2012) Google introduced the research pane as a way to do Google searches within Google Docs.
This means that if students are researching an article about global warming, it’s easy for them to pull up information without ever leaving their article. (Teaching them not to plagiarize by simply copying and pasting information from the internet is another story.)
The research pane is pretty nice. There are three ways to get to it once you highlight a word
- Click tools > research
- Use the keyboard shortcut, CTRL SHIFT Y
- Right-click and click on research
This pops up a sidebar and you have a few options:
- You can do a traditional Google search which can pull up definitions of words and traditional web results from the Google search. If you’re looking up location, the basic research pane (Google Everything search) will pull up a map.
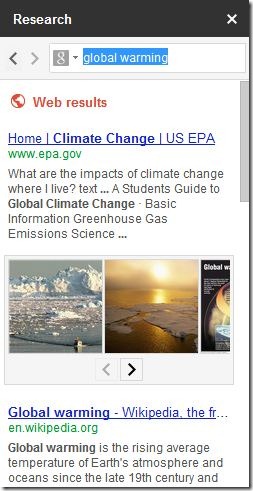
- There’s also the option to search images.
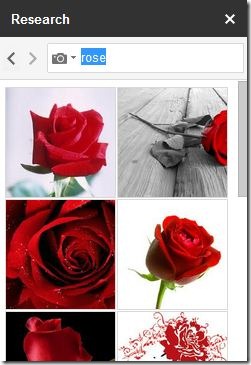
- You can also lookup search terms through Google scholar (which provides journal articles with proper MLA, APA, or Chicago formats. If you hover over the citation, you can click on a link to get to the PDF of the article, or do a Google search for papers that cite this reference.)
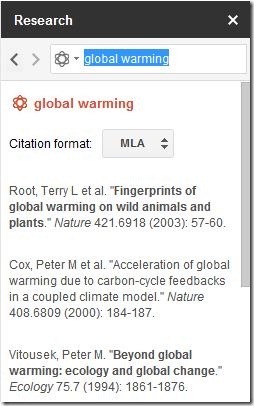
- Finally, my favorite feature is that you can look up famous quotes that use this word.
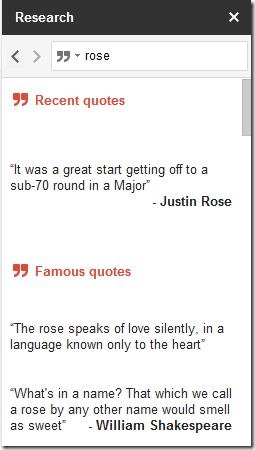
What tools do you use in Google Docs to help your students write better?
This blog post was dictated WITH Dragon NaturallySpeaking premium IN .
- 794 words in this article. (The first draft was transcribed using Windows Live Writer and then edited on the WordPress site.)
- Dragon Naturally Speaking made 12 transcription errors which mean that it understood 98.5% of the words correctly.
- The voice transcribing software made an additional 3 punctuation and capitalization errors so the overall accuracy rate dropped to 98.1%.
If you’re a student or teacher, click here to find out more about the Dragon NaturallySpeaking Educational Discount.
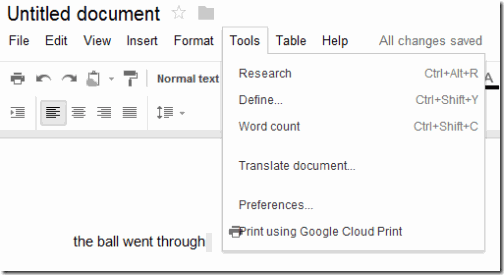
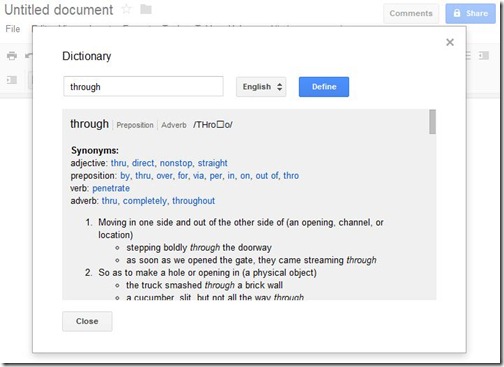
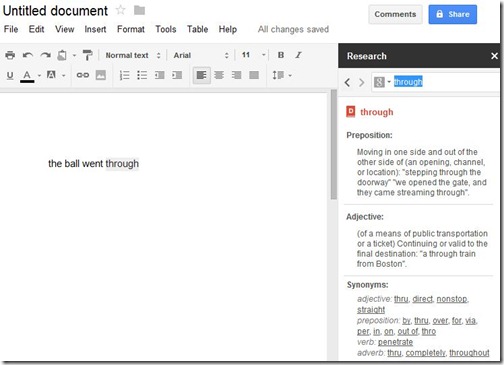
Leave a Reply