A few weeks ago, I read Paul Barnwell’s article about why Twitter and Facebook were not good instructional tools in the classroom. That article, combined with some recent experiences using classroom technology, really drove home the point about how we need to take classroom technology beyond the initial “wow” factor and how we need to reflect on the pedagogical reasons behind our use of classroom technology.
As an English teacher, I rarely ask a student to look up a word in the dictionary. When a student tells me that there’s a word that they don’t understand, it’s an opportunity to play with the words and to develop decoding and comprehension strategies.
- Are there any hidden words in the word?
- Can we play with the prefix or suffix to get a clue about the meaning?
- Can we get any contextual clues about what the words could mean by reading the rest of the sentence or paragraph?
As a last resort, we might look up a definition, but more likely, we would continue to read the text to see if there were any other clues that supported or challenged our understanding.
What prevents me from asking a student to look up a word dictionary?
- Is it because I want students to develop reading strategies and to be able to struggle through a text independently?
- Is it because I don’t want a student to lose valuable class time by getting out of their desk, grabbing a dictionary, looking up the word, and then trying to digest the definition?
Certainly, we want students to be able to use dictionaries as appropriate tools. If you’re using Google Chrome, you can add the Google dictionary chrome extension so that looking up any word is as easy as double-clicking the word. Would this change the way you use dictionaries in the classroom?
Installing Google Dictionary is easy.
- Click on this link to get to the Google dictionary chrome extension. (If you’re using Google Chrome books in the classroom, then you should be able to batch deploy the Google dictionary chrome extension to all of your chrome books in your Google Apps for Education domain.)
- Once you’ve installed the extension, double-click on any word in Google Chrome to view the definition in a small pop-up bubble.
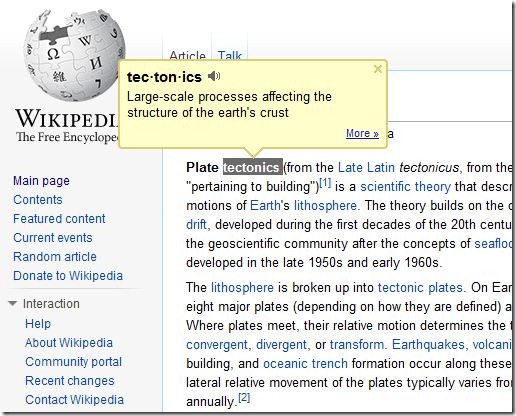
- There’s even an audio button that will let you listen to the word.
- The pop-up bubble will include a definition of the word. Unfortunately, the Google dictionary chrome extension won’t read out loud the definition, but if you install the Chrome speak extension, if you highlight the definition and right-click, you get an option to read the selected text out loud. That’s cool.
- If you need more information, there is a more link that will open up the word in a new tab with the complete Google dictionary entry.
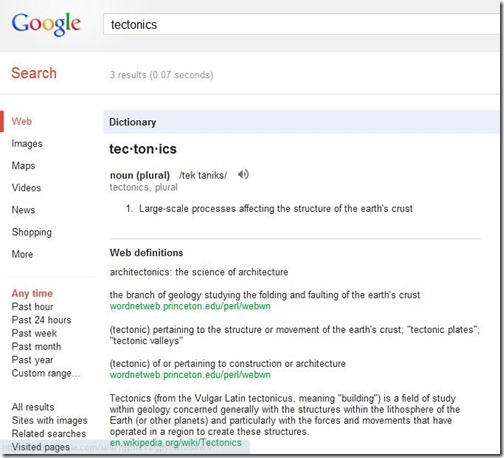
There are a few problems with using the Google dictionary Chrome extension:
- You can only look up single words because you have to double-click the word. In other words, you can’t look up phrases like global warming.
- If the word is a hyperlink to another website, then you won’t be able to double-click the word to get definition. When you click the word the first time, Google Chrome will send you to that webpage.
- Finally, you can’t double-click words in Google Docs to get pop-up bubble definitions. Double-clicking the word in a the word processor selects that word. That’s too bad, because double-clicking a word to get the definition is a lot easier than using a keyboard shortcut in Google Docs to open up the definition window.
The Google dictionary chrome extension is very cool. It means that students can look up words with a double-click instead of having to waste time leaving their desks to get an actual dictionary. Double-clicking a word to open up a definition is much easier than opening a new tab, and typing in a search phrase and eventually getting to an online dictionary definition.
Does this change the way we use online dictionaries?
How do you use online or traditional dictionaries in the classroom?
This blog post was written in Windows Live Writer using Dragon NaturallySpeaking premium.
- There were 677 words in the first draft of this post.
- Dragon Naturally Speaking only made 10 word errors so it understood 98.5% of the words correctly.
- The voice recognition software made 1 punctuation error meaning the total accuracy rate was 98.4%.
Click here to find out more about the Dragon NaturallySpeaking Student / Teacher version.
Leave a Reply