There are two big problems that I hear about using an iPad in the classroom (or anywhere else for that matter.) I’m talking about problems with using the iPad as a notetaking tool, as opposed to problems with deploying and managing a class set of iPads.
- It’s hard to create content on the iPad. The iPad is more for media consumption.
- How do I get my content off the iPad? There are so many notetaking apps on the iPad, I don’t know which one to choose. I don’t want to start with one app, and then a few months later find out that there’s a better app, and discover it’s hard to get my notes out of this app.
This month (September 2012), Google updated its free Google Drive app, so you can now create and edit Google documents using rich text formatting. This is a big deal, especially for schools that already use Google Apps for Education and provide their students with free Google Docs accounts.
Other iPad apps to access Google Docs
Before September 2012, editing Google Docs on the iPad was a problem. There are a few iPad apps that can connect with your Google Docs account, but I couldn’t find one that I liked.
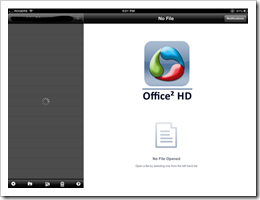 For example, Office2 HD took forever to load my Google Docs directory (if you could load it at all.)
For example, Office2 HD took forever to load my Google Docs directory (if you could load it at all.)- Good docs requires you to upload and download documents from your Google Docs account which adds an extra step.
- The Google iPad app does have “docs” built-in to its applications, but it’s essentially just a web browser loading the mobile or desktop version of Google Docs. (I guess it’s one step up from mobile Safari on your iPad in that it saves your Google Docs account information so you don’t have to keep on entering your password.)
Mobile version of Google Docs on the iPad
For the longest time, you could only get the mobile version of Google Docs to work on the iPad.
- The problem with the mobile version is that you only have plain text editing, which means that you can’t add bullets, bold, or other formatting.
-
Formatting does show up if the original document already had formatted text, but you can’t add new bullets or change the formatting from the mobile version.
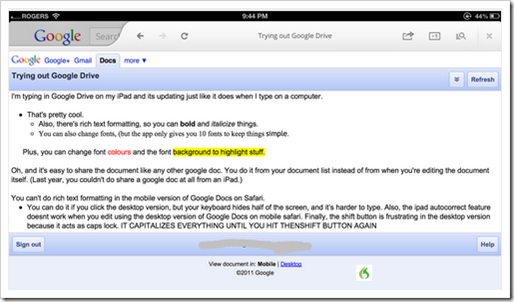
Desktop version of Google Docs on the iPad
The problem with the desktop version of Google Docs on the iPad was that it really didn’t work in mobile Safari.
- Although Google announced in December 2010 that the desktop version loaded on mobile Safari, the reality was that there were lots of little quirks and glitches that crashed the desktop version on the iPad.
-
The desktop version of Google Docs seems to work fine on the iPad now, but the new Google Drive app is a much more efficient and effective way to edit your Google Docs from an iPad. Here’s why:
- The keyboard hides half of the screen when you’re viewing the desktop version in mobile safari on your iPad, and when you type, you have to manually flick the page up or down to see what you’re typing if your cursor goes below your keyboard. (The new Google Drive app automatically scrolls the screen as you get to the end of the page.)
- Also, the iPad AutoCorrect feature doesn’t work when you’re editing using the Google desktop version. (It works fine in the Google drive app.)
- Finally, the shift button is frustrating on the desktop version in your web browser on the iPad because it really acts as caps lock. Once you capitalize a letter, it capitalizes everything you type until you hit the shift button again.
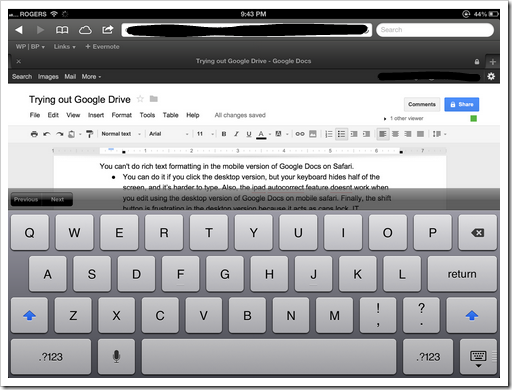
Editing Google documents using the Google Drive app on your iPad
Here are a few of the things that I like about the new Google Drive app.
You can quickly add and edit formatted text
This is how Google Docs were meant to be edited on an iPad.
- It’s a clean and simple word processing app, and it’s easy to add bullets, or italics, and you can even change the font, font colors, or text background to highlight stuff.
- You’re only limited to 10 basic fonts, but I think if you had too many fonts here, it would make things too complicated.
- Unlike the desktop web browser version of Google Docs, the keyboard works properly in the Google Drive app. This means you get AutoCorrect, the shift key works properly, and when you get to the end of the screen, the page naturally scrolls up without you having to do it manually like you do in the web browser version.
- Your files save automatically which means you get the real time editing and collaboration power that you’re used to with Google Docs.

You can view files off-line.
- Actually, if you’re editing a document and you lose your internet connection, the Google Drive app will automatically switch you to a view only mode until you connect to the Google cloud again.
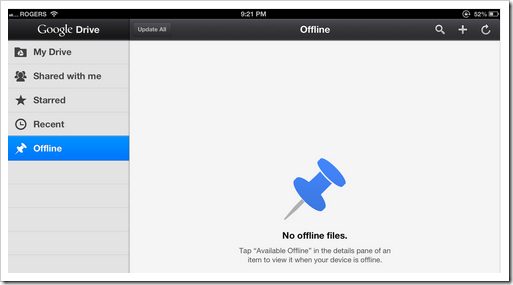
It load your documents quickly and it’s easy to add new content
- Some iPad apps take forever to connect to your Google Docs account. The Google Drive app loads your file directory quickly and you can upload photos from your iPad will take a new photo directly into your Google drive account.
- The only thing I wish you could do in Google drive is sort the files (based on file name, or last modified date) like you can in the web version. Hopefully that’s soon to come because right now, when you upload photos, they won’t show up in your recent document list, and they’re not immediately obvious in your “My Drive” document list either because that list is ordered alphabetically and photos from your iPad start with the filename “photo.”
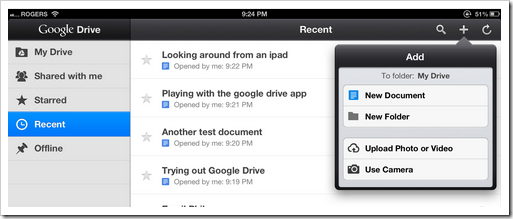
It’s easy to share documents with other people
- Just like any other Google Doc, it’s easy to add people to edit, comment, or view your Google Docs.
- The only downside is that you can’t share with people directly when you’re editing the document. You have to go back out to the file list in order to add people.
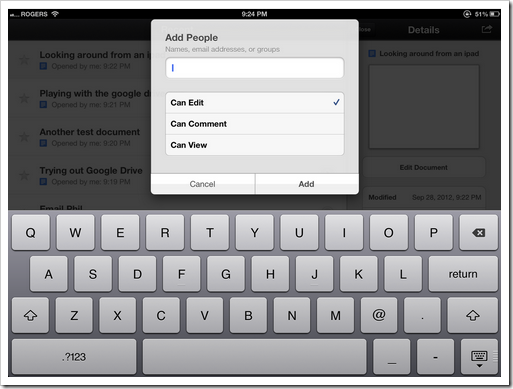
Why the Google Drive iPad app turns the iPad into a powerful notetaking tool in the classroom
The Google Drive iPad apps solves two of the big problems with using the iPad to take notes in the classroom.
Problem #1. It’s hard to create content on the iPad.
The free Google drive app gives you a nice simple, clean word processing tool for your iPad.
Problem #2. How do I get my content off the iPad?
The Google Drive app uses cloud computing. Your documents are stored in in the Google cloud which means it’s accessible anywhere that you have internet access.
- Students can take notes in class and those files can instantly show up on your home computer if you’ve installed Google Drive. (Or, you can access them through your web browser.)
- Teachers can walk around the classroom with their iPad and make anecdotal observations. These notes instantly appear in their Google docs account which means when they sit down at their real computer in the classroom, their notes are ready to be printed up or sent into an email.
- It also works the other way. You can start a document in Google Docs on your computer, and then finish it on the bus if your IOS device has 3G or LTE access.
Of course, the obvious limitation of the Google Drive iPad app is that you need internet access. So if you don’t have Wi-Fi in your classroom, this app will be useless.
(By the way, the updated version of the Google Drive iPad app brings it one step closer to being a DropBox killer for me.)
This blog post was dictated using Dragon NaturallySpeaking 12 premium in Microsoft Word
- There were 1283 words in the first draft of this post.
- Dragon Naturally Speaking 12 made 19 word errors which mean that it transcribed 98.5% of the words correctly.
- The transcription software also made an additional 24 punctuation errors meaning the total accuracy rate was 96.6%. (It seems Dragon NaturallySpeaking 12 thinks I like to use sentence fragments so it’s adding a lot of periods here and there. Maybe I need to try to speak more fluently.)
Click here to find out more about the Dragon NaturallySpeaking Student / Teacher version.
Leave a Reply