How to project computer to TV article was last updated: Nov 24, 2019. FYI: When I first wrote this post in 2013, I used Dragon Naturally Speaking to dictate to my computer to type down what I said. Back then, I was one of the only classrooms in my school to have my own projector… because I bought it myself. Seems so long ago.
It’s important to know how to show a different display on your laptop screen vs projector screen
Most teachers (and people in general) only know how to duplicate (mirror) their computer screens onto the projector – this means that students can see on the classroom big screen whatever the teacher can see on their laptop / computer screen. This is the default setting…
But it’s pretty easy to have your computer show one screen on your external TV / projector screen, and an entirely different desktop screen on your laptop.
Once you figure out how to do this (and to switch between different display modes), it opens up a whole new world! (Like lesson prep, marking, or emails while your class is watching something on the projector / TV.)
Psst: This trick will work whether you’re trying to display a different screen on your projector screen, a TV, or a second monitor on your desk.
How to Project a Different Display on Laptop Screen and Projector / TV Table of Contents
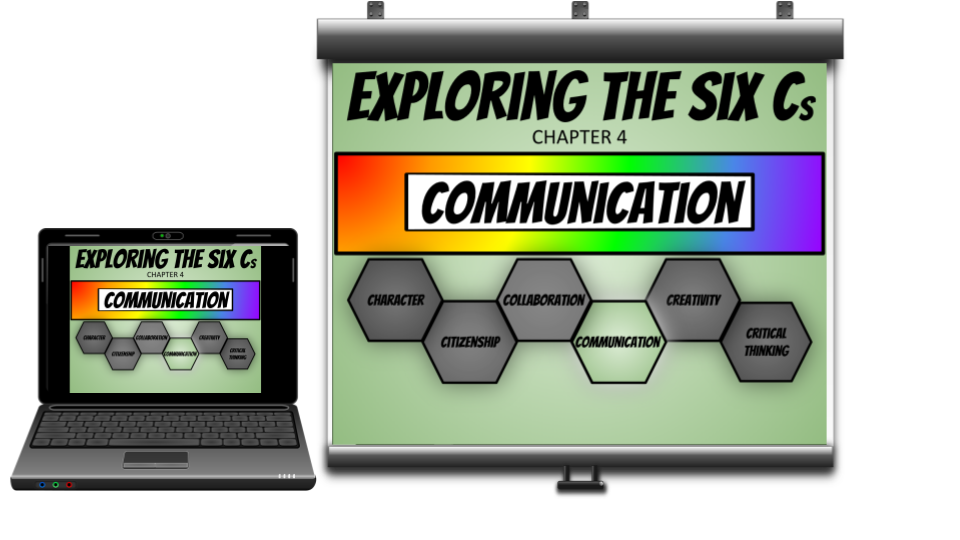
This is what most teachers do – they show the same screen on their teacher laptop and the classroom projector. Source: Effective Communication Lesson plan
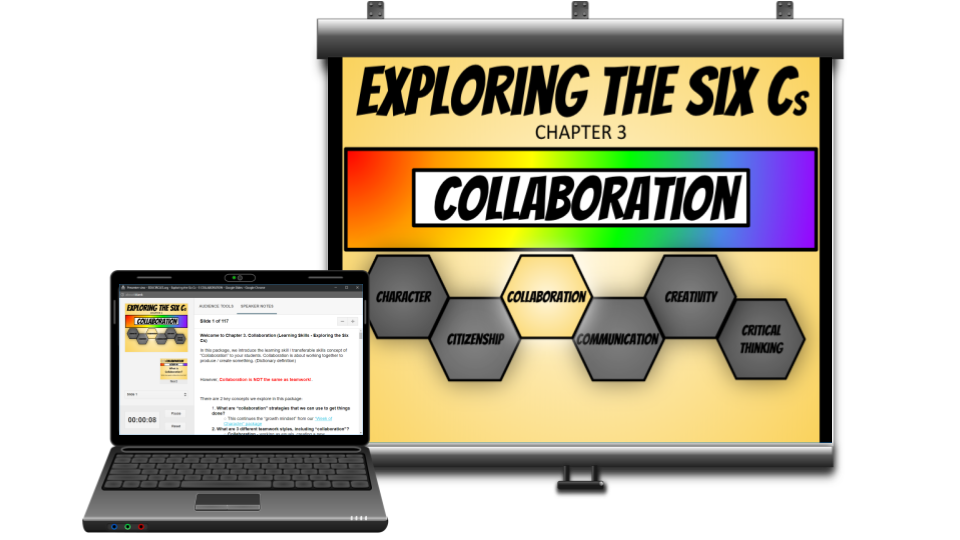
This is what an “Extended Display” looks like. You have one screen on your laptop or chromebook, and you have a different screen on the projector. SOURCE: Collaboration Lesson Plan
How to Project Computer to TV Screen
These instructions about projecting your laptop to a TV monitors require more modern laptops and TV monitors.
NOTE: I use five 32″ TV screens in my classroom spread around the room. This way, students can use HDMI cables to connect chromebooks or Windows laptops to the monitors to show their group what they’ve been working on.
You need a HDMI cable
- Connect your laptop to your TV screen using the HDMI cable.
- If your TV screen has several places to plug in the HDMI cable, then you need to pay attention to where you plug it in. (It will say HDMI 1, HDMI 2, etc…)
- Turn on the TV.
- You will probably need to get into the menu settings to choose the SOURCE.
- Switch it to the HDMI port that you plugged it into.
- Your Windows laptop should automatically start projecting (mirroring) the laptop screen onto that TV screen. This means you’ll see exactly the same thing on both screens.
- If the TV says “NO INPUT” or something like that and it doesn’t show your computer on the TV screen…
- Make sure you changed the TV source to the correct HDMI port that you plugged it into.
- Click on the WINDOWS KEY and letter P. This will pop up a sidebar on the right side of your Windows screen. Choose “DUPLICATE” to project your computer to the TV screen. (Or, choose “EXTEND” to show a different display on the TV screen. Basically, you get two monitors connected to your laptop / computer.)
How to Show One Desktop Screen but Use Another
(Or, you don’t have to show students everything on your computer screen when you are using a computer projector.)
In fact, you can show different content on your laptop vs your projector / TV.
I have my computer set up with an extended display so it’s like having two connected computer screens side-by-side. If I drag my mouse far enough to the side on one screen, it’ll jump over to my second screen.
It takes a little bit of time to get used to, and sometimes, it can be hard to find the mouse, but I like having the extra screen real estate.
Using an extended desktop means that I can work on things and get applications ready on my computer screen before showing it to students on the (second) screen which is projected. It means I can quickly switch from a PowerPoint presentation to a Google doc to a YouTube video to another computer program just by clicking and dragging.
PRO TIP: By the way, if you do school assemblies, showing a different screen to the audience is a great way to keep them engaged. Nothing loses a crowd more quickly than when you have to open the file, and then load the video, etc. Just have everything ready to go on the laptop screen, and then when you need it in the school assembly, drag the window over onto the big screen. Back in the day, I used to have grade 7 and 8 students control the laptop so then I could focus on presenting to the classes.
It also means that I can show instructions to the students on the computer projector, but open up a confidential email or student file on my private computer screen. (NOTE: be careful with this one because sometimes windows pop up on the second screen and your students can see them.)
How to get a Different Display on Laptop Screen and Projector Screen / TV monitor
If you’re using a Windows laptop, there are 2 ways to get your teacher laptop to show a different display on laptop screen and projector screen / TV monitor
PSST! Make sure your projector is plugged into your laptop first so the computer can detect it. This will work if you use the old school VGA cables, or a newer cable like HDMI or DVI. You can set up your computer so that instead of the second projector screen duplicating what’s on your desktop, you can have it extend as a second screen.
How to Project Computer to TV monitor / Projector screen – Method #1:
- STEP 1: I click on the WINDOWS KEY + P and this will pop up a sidebar
- STEP 2: Click on the EXTEND option.
- (Psst: And, later on when I want to show my laptop screen on the class projector, I use WINDOWS KEY + P and then choose DUPLICATE.
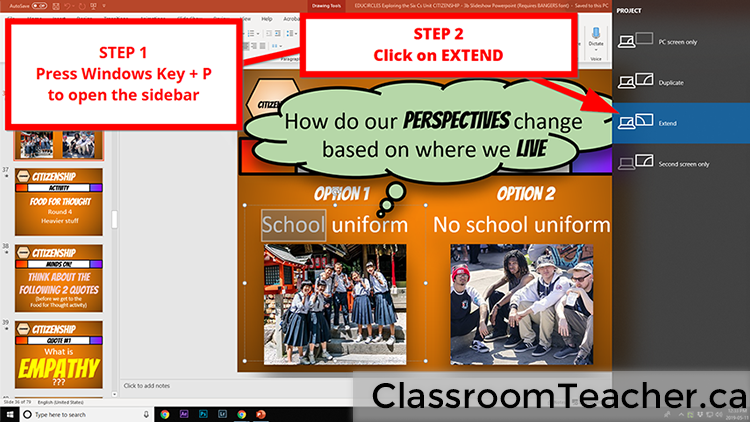
How to project a different display on laptop screen and projector screen. On your keyboard, hold down the WINDOWS KEY and the letter P. When the sidebar menu pops up, click the “EXTEND” option. Image Source: Citizenship Debate Lesson Plan
How to Project Computer to TV / Projector screen – Method #2:
- STEP 1: If you just right-click on the desktop, you’ll get a menu
- STEP 2: Click on the option to change the display settings.
- STEP 3: Select your second monitor.
- PRO TIP – if you’re not sure which screen is which, click on IDENTIFY and a number will pop up on each screen.
- PRO TIP #2 – if your classroom projector doesn’t show up as an option, make sure it is turned on, plugged into your laptop, and then click DETECT.
- STEP 4: Scroll down to the section called Multiple Displays and choose the EXTEND DESKTOP to this display.
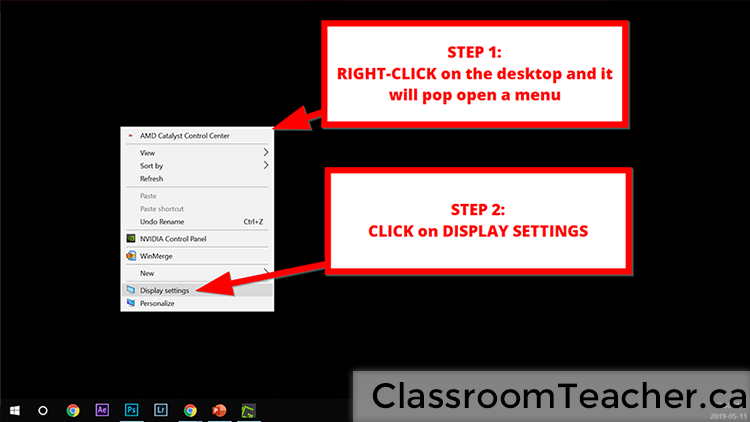
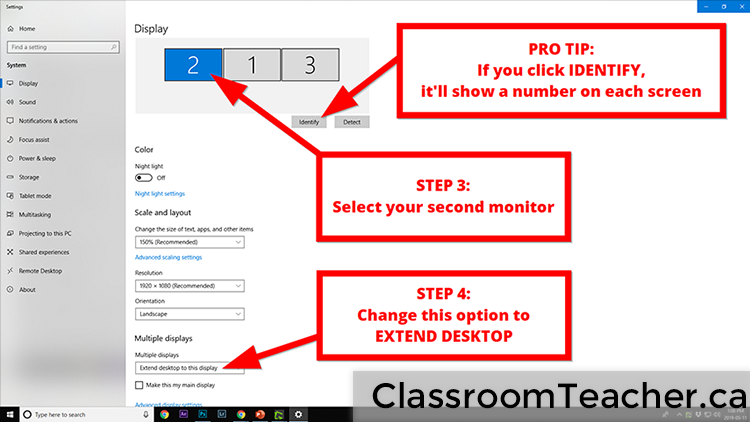
I actually go one step further. I’ve brought in a second monitor that’s connected to the projector (not my computer.) On your projector, there’s probably a VGA out plug. I connect a computer VGA cable to that and run it to my second monitor on my desk so I can see what’s showing on the projector.
This way, I get a second extended desktop screen that is projected to my students, but I can see what’s on my projector without cranking my neck because it’s duplicated on my second monitor on my desk.
(I do this because I’m old and I can’t see the projector screen as well as I used to.)
Now, it’s much easier to type something on the data projector screen so that students can see.
At one point, I used Microsoft PowerPoint to set up most of my lessons.
- I like PowerPoint because I can have it running on my computer screen and present the slideshow on the second screen (projector.)
- When you make a change in PowerPoint on your screen, it instantly changes on the big screen in real time. So you can type in your PowerPoint files as your class shares answers and they instantly see the changes on the big screen.
I also like to use Google Slides for my lesson
- Google Slides is great because you can share the file with students – especially if you use Google Classroom to logistically organize your digital inbox and outbox.
- A big downside with Google Slides is that it doesn’t really have an extended desktop mode. Sure, you could open up a web browser and display that to the students on your classroom projector, but any changes you make in a separate web browser on your laptop screen won’t show up to your students until you refresh the browser that they can see on the second projector screen.
The big downside with Microsoft PowerPoint, however, is that I’m not currently using SkyDrive to share my presentations with my students on my class website. (I use Google Apps.)
Back when this was originally written in 2013, my school computer used Windows XP and the SkyDrive desktop app wasn’t supported on XP. This meant that I would have to manually upload my presentation to SkyDrive after every lesson and then embed it separately onto my class website. Now, in 2019, Google Classroom and Google Apps won the classroom technology battle in our school board.
How to Keep Using your Computer while Showing a Movie on the Projector Screen / TV monitor
Warning: Sometimes, teacher computer laptops are old and outdated. If you have an older machine and you’re trying to show a movie on the projector screen to your class so you can get work done, just know that:
- Sometimes, your computer might run slowly, and then the YouTube or TED talk video might lag. (And then you lose your students’ attention.)
- When you open up a new program (like your email or some markbook app), your computer remembers which monitor (laptop or projector) it was last on. So, that sensitive email or student marks might accidentally show up in front of the entire class on the big screen…
Ways to use a second projector screen / TV monitor connected to your laptop / computer
Idea #1: I have five 32″ monitors spread around my room so students can present from a “big” screen.
Our school had pods of Google Chromebooks that you could use to teach in the classroom. So if I could get 8 chromebooks / teacher laptops / desktops, I would split the class into groups of 2-4 students, and give each group a device. They would connect the device to a TV monitor, and mirror the display. This way students could present to a small group and everyone could see the screen.
Way better than trying to cram 4 students around a single chromebook screen, but required some Black Friday shopping to get some good deals on TVs.
Idea #2: Do work on your laptop screen while watching YouTube videos, Movies, TED talks on your projector screen / tv monitor
- When I teach in a classroom, I use a computer projector / TV monitor to show students things on my laptop.
- Sometimes, I have other windows open on my laptop screen, so I can switch them over to the big screen without losing my students’ attention during the tradition time.
Idea #3: Spread your work out over several display screens
- When I do marking or lesson planning, I can have marks or other documents open on the second screen, while I’m typing report cards on my main laptop screen.
- Sometimes during team meetings, I would have a common document / slideshow that we’re working on up on the Projector Screen, and take notes in a separate Google Doc that was on my laptop screen.
Stay tuned for more ideas…
FYI: I tried using projector apps to mirror my screen onto a projector… I’m always disappointed.
There always seems to be lag when you’re trying to project wirelessly from your laptop to your projector.
- I’ve tried Apple TV
- I’ve tried Google Chromecast
- I’ve tried having a dedicated computer connected to the project and then mirroring my laptop on that screen.
In the past, I’ve always found just using a wired HDMI connection to be the best (and most reliable) way to show your teacher computer up on the big screen.
Having said that, I wonder if broadcasting your screen using Google Hangouts would work… Stay tuned!
Very nicely explained and written. Thanks for taking the time to do it.
Well, thanks for taking the time to leave a comment! Hope it works out for you
Thanks Jessie, appreciate the shout out!