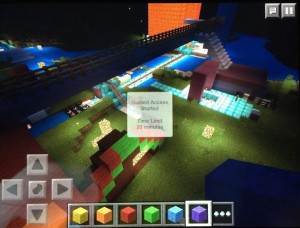 My daughter recently discovered Minecraft on the iPad. (She’s five years old and we’re a little bit late to the game, I know.) Who knew minecraft could be so much fun. A little bit too addictive for mommy, daddy and daughter.
My daughter recently discovered Minecraft on the iPad. (She’s five years old and we’re a little bit late to the game, I know.) Who knew minecraft could be so much fun. A little bit too addictive for mommy, daddy and daughter.
So, we need to set time limits.
And the iPad guided access mode lets you set time limits on how long your kids (and mommy and daddy) can play minecraft.
How to set time limits on the iPad
Parents and teachers can set guided access on an iPad by clicking on the settings icon and then
- tapping on General settings
- tap on accessibility
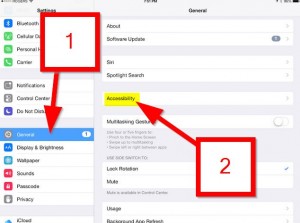
- turn on Guided access
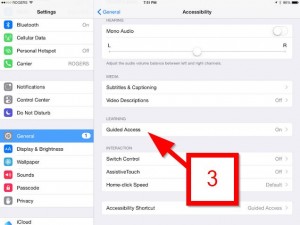
Once you turn on guided access, you can set a passcode and set time limits for how long children can play before the iPad locks itself.
To use guided access, go into any app and then triple click the home button. You have lots of options:
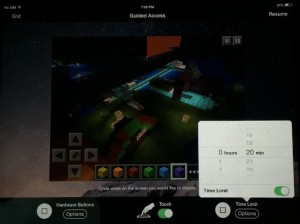 You can disable certain parts of the screen. (So for example, you can prevent students and children from clicking on ads in a free app, or clicking on a button that leads to premium items or other things that cost money.)
You can disable certain parts of the screen. (So for example, you can prevent students and children from clicking on ads in a free app, or clicking on a button that leads to premium items or other things that cost money.)- You can disable the rotation of the iPad screen. (This is especially useful if you disable certain parts of the screen to sometimes changing it from landscape to portrait mode changes where the ads are.)
- You can disable the keyboard
- You can disable the volume buttons. (So once you set the volume, you know that students won’t mess around with it.)
- You can disable the power button. (Be careful because if the device is in guided access, once the timer runs out, you can’t turn the iPad off unless you know the passcode. If you don’t know the passcode, eventually the machine runs out of power and turns off. The problem with this, of course, is if the device runs out of power, then find my iPhone doesn’t work and if you can’t find iPad in your classroom, you can’t get your iPad to make a little sound, but that’s another story.)
There are a few ways that you can use guided access to lock down an iPad in the classroom and to focus your students on a single app.
1. In a kindergarten classroom, set a timer on a shared iPad.
Each student might get 10 minutes on an iPad. Maybe you have a sign-up sheet. By setting the time limits in your guided access on the iPad, after 10 minutes of iPad use, the machine shuts down. The student gives you back the iPad, you enter the password, you triple click that home button to restart guided access in the next kid gets 10 minutes for their turn.
2. During a test, you might allow students to use a specific tool (like a calendar app, a translation app, or a dictionary app).
The iPad is a great device, but you may not want students to access the Internet during an assessment test. So, lockdown the device.
(By the way, Google translate is a fantastic app on the iPad to help ESL students are English language learners. You can even take photos of text, and the app will translate it into another language. Great accommodation for taking tests. The app can even speak to you in the original language or the translated language.)
3. You may also use an iPad as a display device during a school event.
Maybe you’re running a literacy night or a numeracy night at your school, and you have for iPads at station. Or perhaps you’re showcasing student work at a history fair or science fair.
And, an iPad is a great interactive device for your guests. (I guess it’s kind of like turning your classroom or your school into an interactive high-tech multimedia museum.)
You probably don’t want your visitors snooping around on your iPad, so locking down the iPad to a specific app helps your visitors to stay focused. (Unfortunately, you’ll get students trying to guess your password which is always a headache.)
Problems with using guided access to lock down an iPad in the classroom
1. Sometimes students try to guess your password.
This is annoying, but on an iPad, every time a student makes an incorrect guess, you have to wait longer and longer in between password attempts. The first incorrect passcode and your iPad makes you wait 10 seconds. The next time you guess wrong, you have to wait 60 seconds. After that, you have to wait 180 minutes.
So, if a student tries to guess your passcode and then handed back the iPad, you might have to wait 10 minutes before you can enter in the correct passcode. (Not a big deal, you just have to restart your iPad to get out of guided access mode.)
2. Locking your iPad with a passcode in guided access mode isn’t 100% secure.
If you do a hard reset, your iPad will restart in regular mode and you’ll be able to use your iPad like normal.
(This isn’t a bad thing. If a student locks your classroom device by putting it into guided access mode with a passcode, eventually the battery will run out (or you can do a hard reset) and the device will reboot, so you can get back in.
Leave a Reply