UPDATED: June 16, 2019 (Happy Father’s Day!)
If students knew keyboard shortcuts, then they could get class work and homework assignments done a lot quicker.
Seriously. Students who know their way around a keyboard and a computer are definitely at an advantage.
As a literacy teacher, I told my students, if it takes you twice as long to read a page, then it’ll take you twice as long to do your homework.
And, that’s assuming you’re reading at grade level.
Well, in our digital world, if it takes you a really long time to move around Google Docs, then it’s going to take you a really long time to get your work done.
So, here are a few keyboard shortcuts that work in most programs. Chances are, one of them, your students didn’t know.
(Heck, maybe there’s a few in here than you didn’t know, either!)
Although normally I use Dragon, speak naturally in a clear voice, and dictate my blog posts out, this time I typed out the first draft of this article. After all, it is about keyboard shortcuts…
1. Cut, Copy, Paste
I see so many students highlighting some text, and then right clicking (or going to the edit menu) to copy and paste text.
This problem is compounded with the fact that most classroom computers don’t have a mouse. (We get students to use the touch pad.)
And on top of that, if your students are using a Chromebook, then your students have to get used to a two-finger click to get the right-click additional menu to pop up.
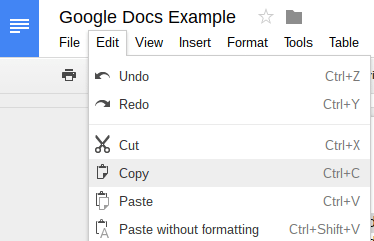
It’s easier if you can remember:
- CTRL C (“C like copy”) to copy text
- CTRL V (“the ‘v’ is right beside the ‘c’) to paste the text.
- CTRL X (“to cut it out like scissors) if you want to get fancy.
2. Bold, Italic, Underline
Hands up if you see students highlighting a word, and then clicking the icons at the top of the screen to bold, italicize, or underline a word.

Keyboard shortcuts are faster. Highlight the stuff and then…
- CTRL+B (“B for bold”)
- CTRL+I (“I for italics”)
- CTRL+U (“U for underline”)
Keyboard shortcuts usually make sense. Usually.
3. Undo, Redo
This one I find a little sneakier. The students who are pretty good with technology seem to pick this one pretty quickly.
Ever make a mistake?
Most students don’t realize there’s an “undo” button at the top of Google Docs (or many programs).

There’s even the “redo” button beside it, in case you want to “undo” your “undo” and redo it. Ahh, you know what I mean.
You can also undo / redo steps by going to the edit menu:
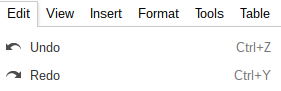
But, stop reaching for that mouse – a quicker way is to use the keyboard shortcut:
- CTRL+Z is to undo the last thing you just did.
- CTRL+Y is to repeat the last step you just did. Why “Y”? Probably because because it’s right beside the “z”.
This is useful because CTRL+Y “redo” lets you repeat whatever you just did, over and over again.
- Lets say you just made a word that perfect shade of purple.
- Now, you can select another word, and then
- CTRL+Y to get that exact colour.
I find this useful in Google Sheets – I might change a cell to a certain colour, and then I can CTRL+Y to repeat that custom command.
4. Switch between tabs / windows
This is a good trick if you have multiple web browsers or tabs open.
Sometimes, when I’m teaching from my laptop and I’m projecting on the big screen, I want to switch quickly between two different webpages.
ALT + TAB
This switches to the last window you just had open. (And then you can ALT+TAB back to your current window.)
When I’m doing report cards, I switch from a chrome browser open with a Google Doc of all of my comments… and then I use ALT+TAB to switch to a browser where I enter my report card comments.
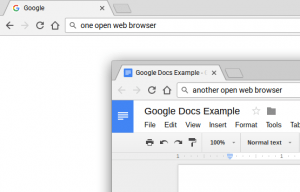
CTRL+TAB
CTRL + TAB switches between the open tabs in the same web browser.
I don’t really like this keyboard shortcut as much because it’s harder to switch back and forth between two specific web pages.
- CTRL+TAB goes to the next tab on the right.
- If you want to go to the next tab on the left you need to hit CTRL+SHIFT+TAB which just gets awkward for me.
(I’m just not that good with pressing the SHIFT key. My pinkies are weak.)

5. History (Find a webpage that you viewed earlier today)
Sometimes, my students are doing some research, and find a cool source. But, then, they close the page and move on.
When they can’t find the page they were on, they start to get frustrated.
No problem. You can view a list of all of the websites you’ve viewed today with one short cut. Just hit:
- CTRL+H (“H for history”) and you can see all of the websites you’ve been today (and yesterday, and the day before, and…)
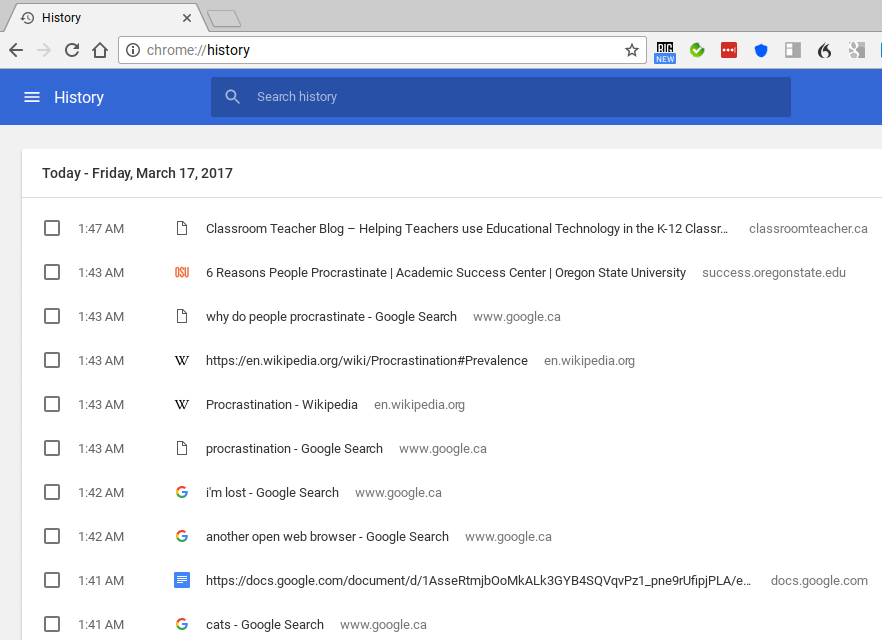
I suppose this can spark a larger conversation about privacy, how to clear your web browsing history, how this doesn’t mean you’re truly invisible and most importantly, how if you’re logged into your school (or work) email on your home web browser, then chances are, all of those web pages from home will show up at your school search history.
But, that’s a conversation for another post. This one is about keyboard shortcuts.
6. Select an entire word, paragraph, or everything in the document
We have chromebooks at school, but no mice. Some students are better than others at using a trackpad.
Every day, I see students painfully trying to select an entire page, or paragraph using the trackpad. Sometimes, a keyboard is much quicker:
- Click once to move your mouse to a word.
- Double click (click twice quickly) to select that word.
- Triple click (click three times in a row quickly) to select the entire paragraph.
The triple click is key. Sometimes, students are trying to select the entire file name of a document. Just triple click and get the entire title.

The “triple click” was the one keyboard shortcut that I find myself using with students a lot lately. But here are a few other good ones.
- Click once to move your mouse to a word.
- Hold down the SHIFT key and use the cursor keys (→ ← ↑ ↓ ) to highlight lines as you move up and down the document
- Hold down the SHIFT key and hit PAGE UP and PAGE DOWN to select multiple pages.
All of the precision you want to highlight and select text, with none of the mouse headaches.
And, of course, if you want to select the entire page:
- CTRL+A (“A for all”) to highlight the entire document.
What keyboard shortcut do you find students need to know, but don’t know?
Think I missed something? Leave a comment below.
Of course, keyboard shortcuts assume you’re able to use a keyboard.
If you don’t have fine-motor hand control, you might consider using Dragon, speaking naturally, and using your voice to move your cursor. One of our visitors left a comment about how he uses Dragon for voice control.
Leave a Reply