| How fast can you take notes? Jump to the comparison chart. |
Let’s face it – the world is changing and technology in the classroom is giving students and teachers more options to get their ideas out of their heads and down onto paper.
Students take notes, teachers present information, and professors give lectures, but chances are, most of us are using some pretty old technology to get our information across:
- Are you old-school and use paper and pencil (or overhead marker and transparency) to write your ideas down?
- Do you stand in front of the classroom and write your ideas onto a regular whiteboard or chalkboard mounted on the wall?
- Do you type your ideas onto the computer directly?
Classroom technology is giving us some digital alternatives to pens, chalk, and whiteboard markers. Nowadays we have faster computers, better voice-recognition software, and multitouch screens, which can really change the way that we do things at school.
Here are some cutting edge classroom technologies to check out:
- You could talk to your computer and use voice-recognition software like Dragon NaturallySpeaking 11 to record your ideas directly. (You can get a student and teacher educational discount if you’re buying Dragon NaturallySpeaking 11, but make sure to check out these 10 things before you buy.)
- You can talk to Google Translate and Google will transcribe (and even translate) what you say.
- You could talk to your iPhone or iPad and use a voice-recognition app (like Dragon dictation) to transcribe your ideas.
- You could handwrite your ideas directly onto your iPad using an app like Note Taker HD or Bamboo Paper.
- You could type your ideas using your iPad and then sync your notes to your computer using something like dropbox or Evernote.
We use Dragon NaturallySpeaking 11 premium wireless edition at home and at school. We’ve used Dragon to provide feedback and comments when marking student papers. We also use the speech recognition software when writing posts for this blog.
But then we started to wonder whether this was the best way to get things done. As much as we love Dragon, it does make mistakes. For most of the posts that we’ve written for this blog, we’ve been getting a 97 to 98% accuracy rate. (All of our posts have a better than a 95% accuracy rate which means only one mistake out of every 20 words.) Still, you start to wonder whether it’d be just easier to write things down on the paper.
A few months ago, we used the Rainbow Passage as a standardized text to see how accurate Dragon NaturallySpeaking 11 really was. Now, we used the rainbow passage to see what the most accurate and efficient classroom technology was to “write” our ideas down.
What’s the fastest and most accurate way to get ideas on paper?
Here’s a quick comparison chart showing how long it took to record the rainbow passage and how accurate that classroom technology was. All the handwriting-based classroom technologies were given an accuracy rate of 100% because a pencil doesn’t make errors in transcribing ideas. *Although errors were made when typing on a regular keyboard, these were corrected as we typed. (See the typing section for more details.)
The fastest way to record information on paper was using voice recognition software (Dragon NaturallySpeaking 11 premium). The slowest method of recording information was writing on an iPad using the Bamboo Paper app.
| Classroom Technology | Time to record the Rainbow Passage(Minutes) | Speed in Words Per Minute (WPM) | Accuracy Rate (%) |
| Dragon NaturallySpeaking 11 Premium | 2 min 17 sec | 146.7 WPM | 97.6% |
| Typing on a regular keyboard | 3 min 36 sec | 93.1 WPM | 100%* |
| Google Translate website (using the Speech Recognition software in Google Chrome) | 6 min 2 sec | 55.5 WPM | 66% |
| Writing using pencil and paper | 13 min 13 sec | 25.3 WPM | 100% |
| Writing on a regular whiteboard | 15 min 4 sec | 22.2 WPM | 100% |
| Writing on an iPad using the Note Taker HD app | 15 min 58 sec | 21 WPM | 100% |
| Writing on an iPad using the Bamboo PaperApp | 18 min 46 sec | 17.9 WPM | 100% |
How accurate and fast is writing your ideas onto paper.
 Everyone uses pen and pencil to jot down ideas into a notebook. It’s quick, easy and cheap.
Everyone uses pen and pencil to jot down ideas into a notebook. It’s quick, easy and cheap.
Handwriting ideas onto paper is 100% accurate. Sure, you might make a mistake, but the technology itself (i.e. the pencil) doesn’t misunderstand you and accidentally write the wrong word.
But how efficient is this low-tech option, really?
It took us 13 minutes and 13 seconds to write down the 335 words in the rainbow passage. This means we write around 25.3 words per minute.
How accurate and fast is writing your ideas onto a regular whiteboard or chalkboard.
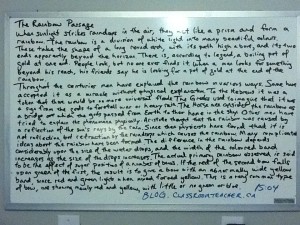 Next, we copied the rainbow passage onto a whiteboard mounted on the wall. Timing how long it takes to write two paragraphs onto a whiteboard may seem trivial, but we wanted to compare the efficiency and accuracy of some low-tech options before you begin to talk about some of the high-tech classroom technology options.
Next, we copied the rainbow passage onto a whiteboard mounted on the wall. Timing how long it takes to write two paragraphs onto a whiteboard may seem trivial, but we wanted to compare the efficiency and accuracy of some low-tech options before you begin to talk about some of the high-tech classroom technology options.
It took 15 minutes and 4 seconds to copy the 335 words onto a regular whiteboard (around 22.2 words per minute.). Using a whiteboard was a little bit slower than copying ideas straight onto a piece of paper.
How accurate and fast is typing your ideas on the computer?
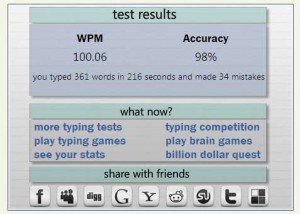 Obviously everyone types at a different speed and accuracy.
Obviously everyone types at a different speed and accuracy.
In general, we find the average Grade 7 or 8 student types around 20 words per minute. (A little slower if they’re typing properly; a little faster if they’re using a two fingered search-and-destroy technique.)
We used an online custom WPM typing test to see how fast we could type the rainbow passage. The neat thing about this website was that you could copy and paste any text to create your own custom typing test. The words would turn red any time you made a mistake so you would know to go back and fix your error.
According to the test results, we typed the rainbow passage in 216 seconds and made 34 keystroke mistakes.
For some reason, the website thought the rainbow passage had 361 words instead of 335 words. (Microsoft Word counted 335 words and then we physically counted to confirm.) Based on typing 335 words in 216 seconds, this turns out to be a typing speed of 93 words per minute.
We’re not sure why the typing website said we had an accuracy of 98% because as we type, we went back and corrected every mistake (to make the red font go away and to get 100% accuracy.) In other words, we typed all 335 words of the rainbow passage correctly in 216 seconds.
(We can’t figure out how the typing website figured out an accuracy of 98% because 34 keystroke mistakes doesn’t necessarily mean 34 incorrect words, and even if it did, that means we only typed 327 words correctly, or an accuracy of 91%. Go figure.)
How accurate and fast is Dragon NaturallySpeaking 11 premium?
There’s not a lot of difference between Dragon NaturallySpeaking versions. You get the same accurate speech recognition software in all edition, but if you want to speak into a handheld recorder, network with multiple users, create custom commands and macros, or use specialized legal tools, then you would need to upgrade to the premium, professional, or legal versions of Dragon NaturallySpeaking 11. You can view a comparison chart here.
(There is a cheaper educational version if you’re buying Dragon NaturallySpeaking 11, but this student teacher version is not for everybody.)
Dragon NaturallySpeaking 11 premium works pretty well straight out-of-the-box. Using a brand-new user profile, Dragon NaturallySpeaking 11 only made eight word errors, which means Dragon correctly identified 97.6% of the 335 words in the rainbow passage.
The beauty (and cumbersome part) of speech recognition software is that you can dictate all of the punctuation marks. Reading the rainbow passage with all the punctuation marks (like “comma,” “period,” and “new paragraph”) took 2 minutes and 17 seconds. This means we are able to read the rainbow passage at a speed of 146.7 words per minute. (Without all of the punctuation marks, it took us 1 minute and 59 seconds to read the rainbow passage at a speed of 168.9 words per minute.)
Let’s put this in perspective. Reading the rainbow passage out loud (even with adding all the punctuation marks) was quicker than typing on a regular keyboard. And we type 4 to 5 times faster than the average grade 7 or 8 student. This doesn’t include the time it takes to find and correct the eight word errors, but a 97.6% accuracy rate is pretty good.
How fast and accurate is speaking your ideas into the computer using Google Translate?
 In April 2011, Google Chrome introduced a new feature that allows you to speak into your computer on certain websites. For example, when you use Google Chrome to visit the Google translate website, there’s a little microphone button that you can click to speak to Google. (This feature is also available on Google iPhone/iPad app.)
In April 2011, Google Chrome introduced a new feature that allows you to speak into your computer on certain websites. For example, when you use Google Chrome to visit the Google translate website, there’s a little microphone button that you can click to speak to Google. (This feature is also available on Google iPhone/iPad app.)
How cool is that? You speak your phrase in English and Google will translate your phrase into another language. (Google can also speak the translated phrase.) Throw this free app onto your iPhone and all of a sudden Google has changed the way people travel and communicate in the world.
But how accurate is Google Translate in capturing what you say in English? How does Google’s free speech recognition software in Chrome compare to Dragon NaturallySpeaking 11 premium? In fact, for that matter, how does Google’s free speech recognition software compared to Dragon Dictation, the free iPhone app?
We installed Google Chrome on the same computer that Dragon NaturallySpeaking 11 premium was installed on.
It took us 6 minutes and 2 seconds (or 55.5 words per minute) to read the rainbow passage into Google Translate (running on Google Chrome.) This is because we had to start and stop several times because Google’s speech recognition software is probably only designed for short simple phrases.
We had to break the rainbow passage into shorter sections so that Google could actually understand what we were saying. Even then, Google translate made 112 word errors when it was recording what we were saying in English. This means an accuracy of 66.6%, which is hardly worth writing home about.
(Oh, and Google Translate had no punctuation or capitalization.)
Here’s an example of what Google heard:
when sunlight strikes raindrops meet there the act like a prism informer rainbow the rainbow is a division of white light into many beautiful colors the sticker sheet of a long round search widget scott hi bub spanish to enter paralee beyond verizon there is according to legend the boiling pot of gold at 1 and people look but no 1 ever finds it when a man look for some candy on to speech is france a he’s looking for pot of gold at the end of the rainbow
Here’s the original text:
When sunlight strikes raindrops in the air, they act like a prism and form a rainbow. The rainbow is a division of white light into many beautiful colors. These take the shape of a long round arch, with its path high above, and its two ends apparently beyond the horizon. There is, according to legend, a boiling pot of gold at one end. People look, but no one ever finds it. When a man looks for something beyond his reach, his friends say he is looking for a pot of gold at the end of the rainbow.
In previous experiments, we found accuracy on the Dragon Dictation app to be around 92% on an iPad 2.
How accurate and fast is writing your ideas onto a tablet or iPad?
Three years ago, we wrote that it was ironic that the hardest thing to do with computer was the easiest thing to do without a computer: write with a pen.
Getting good quality handwritten notes (i.e. digital ink) on the computer was hard. Over the years, we tried many different classroom technologies:
- We tried using a digital pen (i-pen) but found our handwriting looked like Grade 1 printing.
- We found it difficult to write well on a smart board (especially the fact that you can’t rest your palm on the smart board, which makes for some awkward writing .)
- We teach using a projector in the classroom and lately, we write notes, annotate text, and highlight sentences using Microsoft OneNote. You can highlight reasonably well with the mouse, but you just can’t handwrite anything neatly.
- We found the handwriting on the MDG flip (a convertible tablet netbook) okay. The handwriting recognition was decent but we weren’t in love with the flip, especially because it was so slow (even after upgrading the RAM to 2 GB).
And then, Apple changed the classroom technology world with their multitouch tablet device: the iPad.
There are lots of great tablet computers out there, but what we like the best about the iPad is the versatility of the apps out there. We tested out two different iPad handwriting apps using the rainbow passage and an iPad 2.
How good is the handwriting using the Note Taker HD iPad app?
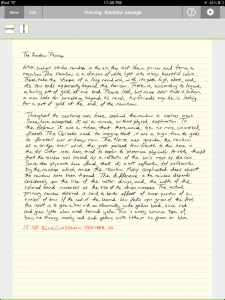 Note Taker HD is a very cool notetaking iPad app. It took 15 minutes and 58 seconds to handwrite the rainbow passage on the iPad 2.
Note Taker HD is a very cool notetaking iPad app. It took 15 minutes and 58 seconds to handwrite the rainbow passage on the iPad 2.
There are two editing modes in notetaker HD. This writing sample was written using the second edit mode which allows you to zoom in on part of the screen to write neater. Because you’re zoomed in, there is an auto scroll mode which lets you write across the page without having to swipe the screen across with your fingers. There’s also a return key that you can tap when you hit the right end of the page -this will automatically move your zoom box to the left margin. In short, you can write a continuous stream of notes without ever having to pinch-zoom in-and-out or scrolling the page left-right.
The handwriting quality is decent and at 21 words per minute, you can handwrite on an iPad using the notetaker HD app at about the same speed that you can write on a regular whiteboard (22 WPM). (It’s also slightly slower than handwriting at 25 WPM using a regular piece of paper and a pencil.)
How good is the handwriting using the Bamboo Paper iPad app?
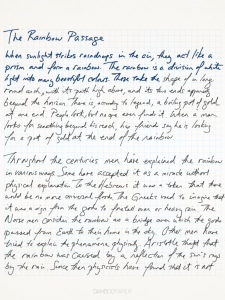 We love the quality of our digital handwriting with bamboo paper.
We love the quality of our digital handwriting with bamboo paper.
This is the kind of digital ink that we were dreaming about three years ago when we were first playing with Smart boards and digital pens.
It took 18 min. 46 seconds to handwrite the rainbow passage using the Bamboo Paper iPad app. At 17.9 words per minute, it is slower than writing with the Note Taker HD app, and significantly slower than handwriting with a regular pen and pencil.
We like the quality of handwriting in Bamboo Paper better than what you get with Note Taker HD, but we find the Bamboo Paper app a little more cumbersome to use. You have to pinch-zoom in and out and use a two-fingered swipe to move the page left and right. Sometimes the page would move correctly and sometimes the app wouldn’t recognize your two-fingered swipe and instead you would end up with a pen streak across a page that you have to “undo” to delete.
The coolest thing about Bamboo Paper is that you can rest your palm on the iPad screen while you write. This is groundbreaking technology. You can’t do that on a smart board in your classroom, and you can’t even do that with the note taker HD app. (In the note taker HD app, you have the option to create a wrist guard dead zone to rest your palm, but it doesn’t work as well. That’s why we use the edit to mode and zoom box to write.)
This post was written using Dragon NaturallySpeaking 11 Premium Wireless
|
how does dragon compare to Livescribe?
We’re not sure. To be honest, we hadn’t heard of Livescribe until you mentioned it. We’re checking it out now. Do you use Livescribe? How do you find it?
Terrific job. Good objective comparison of the different handwriting apps.
Thanks. There are a few other iPad handwriting apps that I wanted to have a closer look at: Evernote Skitch and Notability. The problem is choosing one app and sticking to it.
I am currently using a Windows tablet (Fujitsu stylistic) where I use both handwriting and speech.
I am currently dictating this using Dragon naturally speaking on my tablet computer, with all its advantages.
I also use handwriting recognition and notetaking with the stylus (NOT a finger sensitive, multi-touch). I use OneNote for taking notes in meetings and conferences, and it is an amazing program. Most of the time I don’t actually convert my notes, because OneNote will index them in the background anyway, and that is one of the key advantages. Also, by not converting, I can include diagrams, highlighting, different colored pens, etc. it is wonderful!
Steve Jobs reportedly was biased against a stylus, which is why no Apple device has them. But humans invented pens thousands of years ago for a reason. Also, because it is not sensitive to my hand, I can rest my hand on the screen when I write.
(I recently saw an advertisement from Samsung during the Super Bowl game boasting about how their new phone has a stylus. Full circle.)
A year and a half ago when I was looking for this type of functionality, I searched on the web, and found the series of Stylistic computers. They have dual core processors, real hard drives, 1 Gb Ethernet, video out, USB, etc. But since Fujitsu didn’t make them anymore, I had to buy them used from eBay.
I bought two of them, and they are my principal computers. I don’t even use a laptop anymore.
The biggest irony is that whenever someone sees me using this at a meeting, or a conference, or when I’m in the security line at the airport they always ask “is that the newest type of tablet?”
Voice and handwriting recognition – now that is approaching the ideal computer to me.
Hey Randy, thanks for sharing your setup. Gotta agree – voice and handwriting recognition in the same device seems powerful. Plus, since you’re using a real computer, in theory, you’d be able to use both Dragon and OneNote at the same time. Sometimes I find Dragon Naturally Speaking a little laggy (and inaccurage) if I’m running too many programs in the background – Do you have any problems running Dragon and OneNote simultaneously? Out of curiosity – how long does it take to boot up your device and actually start to be productive? That’s one of the things I like about the iPad – swipe, passcode, and you’re up and running… voice, handwriting recognition, lightweight, and seconds to boot up. Can’t wait to see where technology grows.
I have mixed feelings about writing with a stylus. I tend to loose those things and even though I have a stylus for the iPad, I don’t really use it. I think I would like the Fujitsu stylistic because it’s not sensitive to your hand. It was awkward writing on the MDG Flip tablet (netbook running on Atom marketed towards education) because you had to keep your hand on the frame of the screen. That’s the downside with the iPad – it’s hard to write without resting your palm and so far, I’ve only found one iPad app (Bamboo Paper) that has great looking ink and you can rest your hand on the screen while writing and it doesn’t affect the app. I find the other iPad note taking apps (i.e. Notability, Note Taker HD, etc) just don’t handwrite when you rest your palm on the screen.
Gonna go look up Fujitsu now. Cheers, Kisu.