I really like Microsoft Word.
Sure, I use Google Docs in the classroom with my students. No one does online collaboration like Google – Microsoft and Wikispaces just can’t compare.
- I love how you can have multiple students working in the same Google document at the same time, and Google does a great job of merging all of the changes in real time. You can literally watch each other type.
- I also really like how everything is in the cloud with Google Docs. Students can start an assignment at school, and then complete the work at home without ever having to fumble around with USBs or e-mailing themselves outdated versions of their work.
- Finally, I like how I can type up a note using my data projector and instantly share the Google doc with all of my students. Heck, if they have laptops, they can even watch me type in their Google Docs instead of watching me type on the big screen at the front of the classroom.
But if I want to print a document, I always switch back to Microsoft Word. I just find it a much more powerful word processor.
(And no, Microsoft, I’m not really impressed with your cloud-based version of Microsoft office, yet. I don’t find your web-based version of Microsoft Word very powerful (A2 license) and the idea of paying $2.50 per student per month (or $750 for a class set of 30 students for an academic year of 10 months) for the A3 license just to gain access to the cloud enabled Microsoft Office Professional Plus 2010. Well, $750 per class per year is pretty steep – especially considering Google docs and OpenOffice are free.)
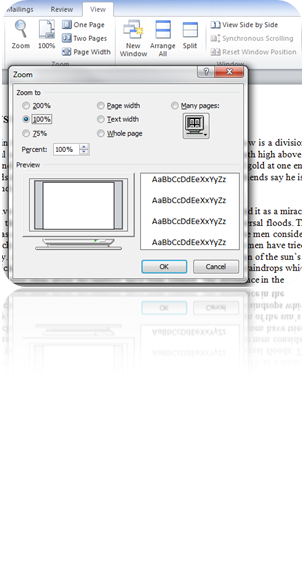 I find making a document pretty much easier to do in Microsoft Word compared to Google Docs. Sure, Google might have recently added 450 fonts to Google docs to spice up your documents, but I find layout and formatting a document in Google Docs too clumsy.
I find making a document pretty much easier to do in Microsoft Word compared to Google Docs. Sure, Google might have recently added 450 fonts to Google docs to spice up your documents, but I find layout and formatting a document in Google Docs too clumsy.
1. I like the fine control you get in Microsoft Word for margins, image layout, tables spacing, and paragraph formatting.
2. I also like the fact that it’s easy to zoom in and out of a document in Microsoft Word. Google Docs will let you zoom in (CTRL +) and zoom out (CTRL -), but you’re zooming in (or out) on the webpage using the web browser, as opposed to keeping your menu the same size and zooming in on the document text. You also can’t view a Google document in page width mode and completely fill up the screen.)
3. I find spell check and grammar check a little bit more reliable in Microsoft Word than Google Docs. Sometimes my students have complained that Google Docs doesn’t underline in red nonsense words.
So how does Dragon NaturallySpeaking voice recognition software hold up in Microsoft Word?
Dragon NaturallySpeaking, Microsoft Word, and Windows Live Writer
So even though I love Microsoft Word, I’ve never really used Dragon Naturally Speaking to dictate into Microsoft Word. For a long time, I thought that Dragon Naturally Speaking wasn’t as accurate with Microsoft Word as it was with its own internal word processor – DragonPad. I think I got this impression because the first netbook I used Dragon Naturally Speaking with wasn’t very powerful – it probably wasn’t powerful enough to use voice-recognition software and Microsoft Word at the same time.
Right now, I use a much more powerful (i7) desktop and I’m running Dragon Naturally Speaking 11.5 premium on Windows 7 64-bit with 12 gigs of RAM. On this machine, in a recent comparison test, Dragon Naturally Speaking transcribed 98.2% of the words correctly on both DragonPad and Microsoft Word 2010.
For the past year, I’ve been blogging using Dragon Naturally Speaking to write my posts. I wrote about my workflow here. Lately, I’ve been using Windows Live Writer and Dragon Naturally Speaking to blog. I like Windows Live Writer. It’s a nice (free) simple desktop blogging tool that comes with some of the basic elements from Microsoft Word. (I like how you can change the picture style of an image to give it that reflected look.)
Unfortunately, the number one big problem with Windows Live Writer is the moment you add an image or table to your blog post, Dragon Naturally Speaking gets confused when it’s trying to add in your sentences. Sometimes you lose a character or two, just before or after your dictated text.
| Pros | Cons | |
| Windows Live Writer |
|
|
| Microsoft Word |
|
|
Microsoft Word doesn’t seem to have a problem with Dragon Naturally Speaking. You can insert a table or image and you can keep on dictating without any problems. I also love how you can copy and paste images directly into Microsoft Word. (As a blogger, I’m used to uploading files to insert an image.)
The biggest downside with blogging with Microsoft Word seem pretty minor.
- I have to click around more when I’m creating my hyperlinks (to set the link to open in a new window or not.)
- When you insert a picture, Microsoft Word tells you the size in centimeters, not pixels. (You can still enter dimensions in pixels.)
- You can’t enter in HTML code. Everything has to be written using the visual editor.
- Once I upload a post as draft, I still need to log into my WordPress blog to tweak the post. (Some image sizes need to be changed, some table borders need to be added, etc.)
This blog post was written using Microsoft Word and Dragon NaturallySpeaking 11.5 Premium. (What’s the difference between Dragon Naturally Speaking Premium and Home editions?)
It’s my first blog post that use Microsoft Word (instead of Windows Live Writer or DragonPad) and I’m pretty impressed with Dragon Naturally Speaking right now. (Especially considering that Adobe Photoshop Elements auto analyzer is trying to run in the background and it’s competing with Kaspersky internet security for resources.) Here are the stats for this post:
- 1168 words in the first draft of this post.
- Dragon NaturallySpeaking had 23 word errors so it got 98.0% of the words correct.
- The speech-to-text software also made 8 additional capitalization / punctuation errors so the total accuracy rate was 97.3%.
Click here to find out more about the Dragon NaturallySpeaking Student / Teacher version.
Leave a Reply